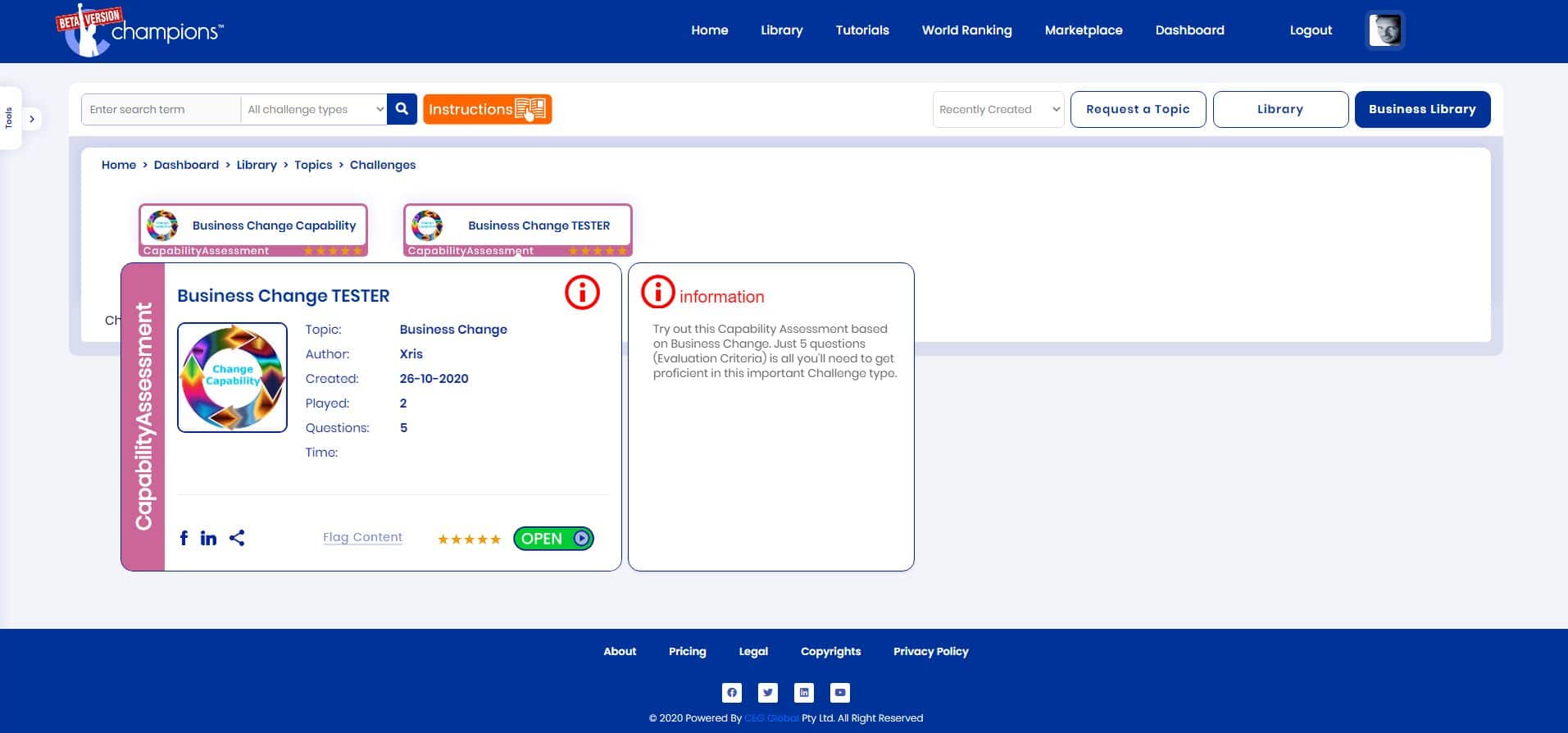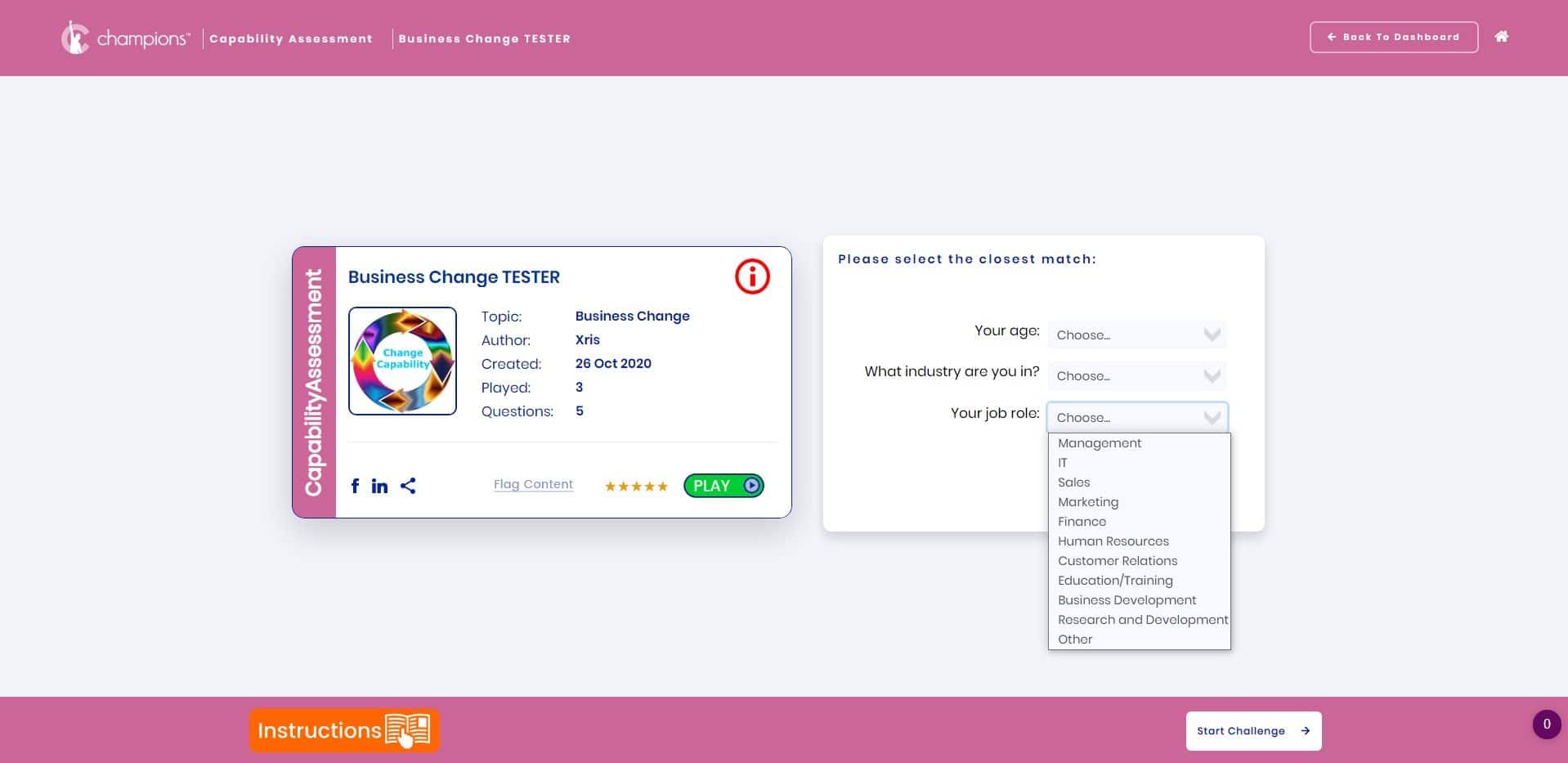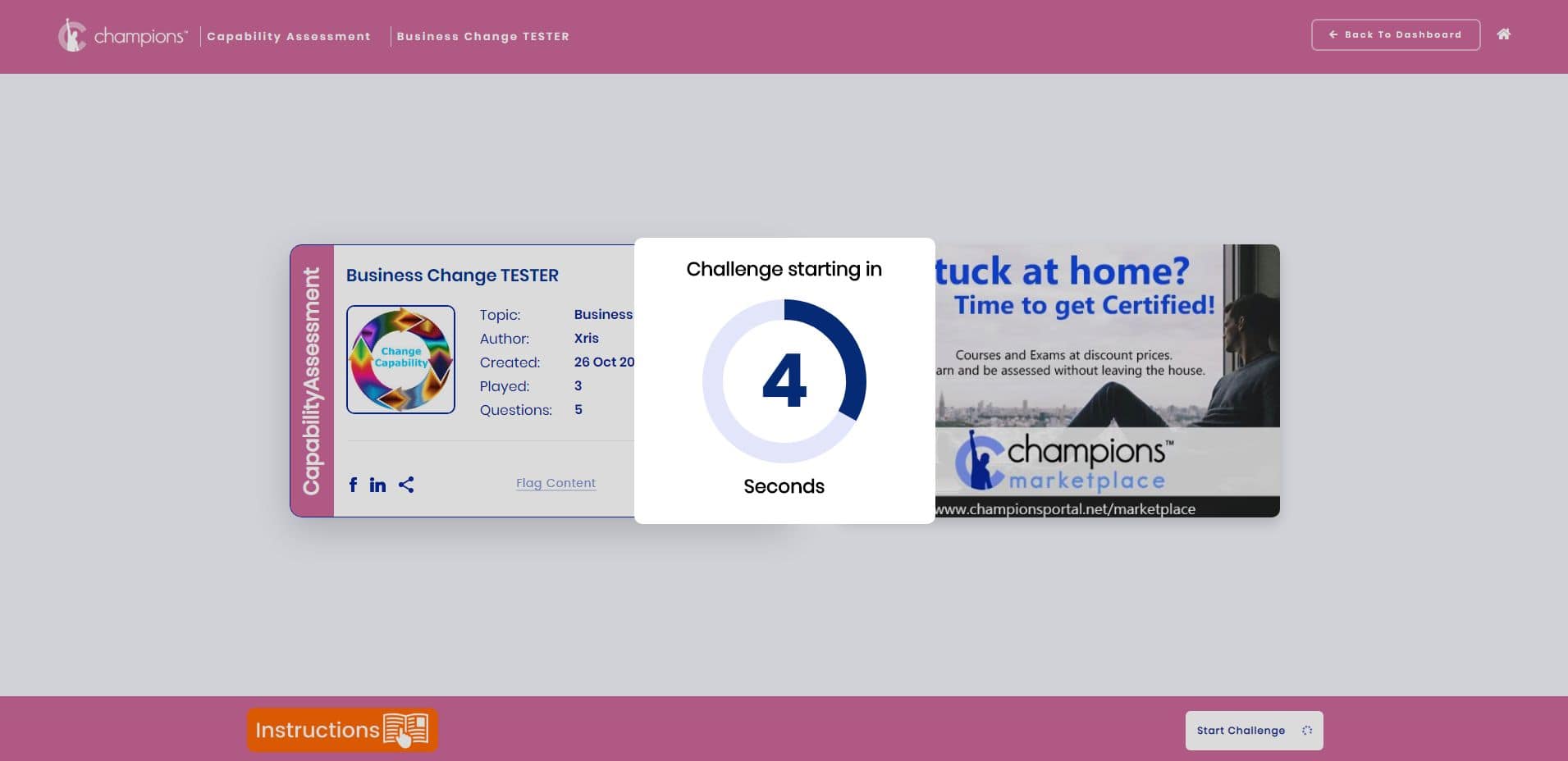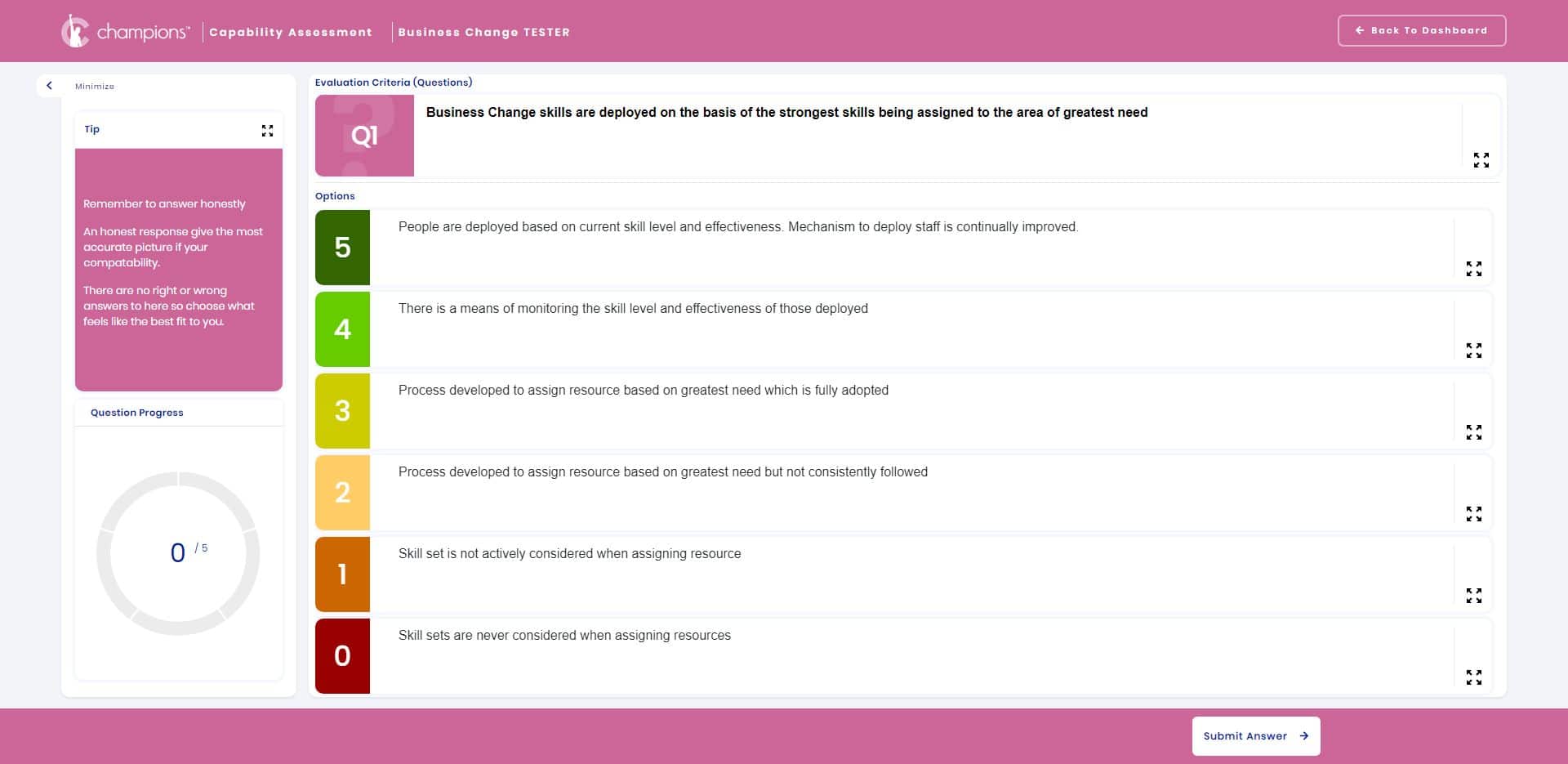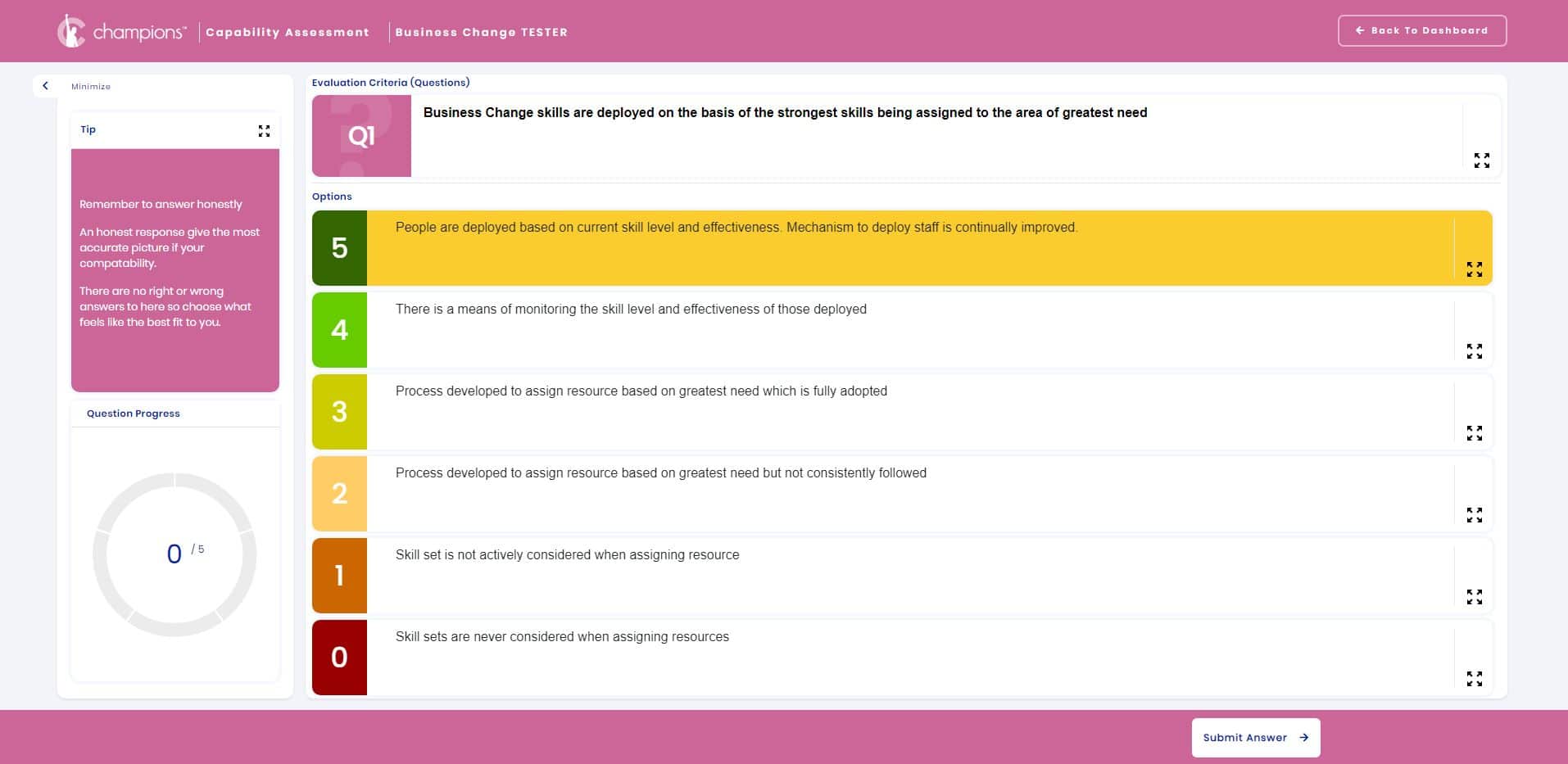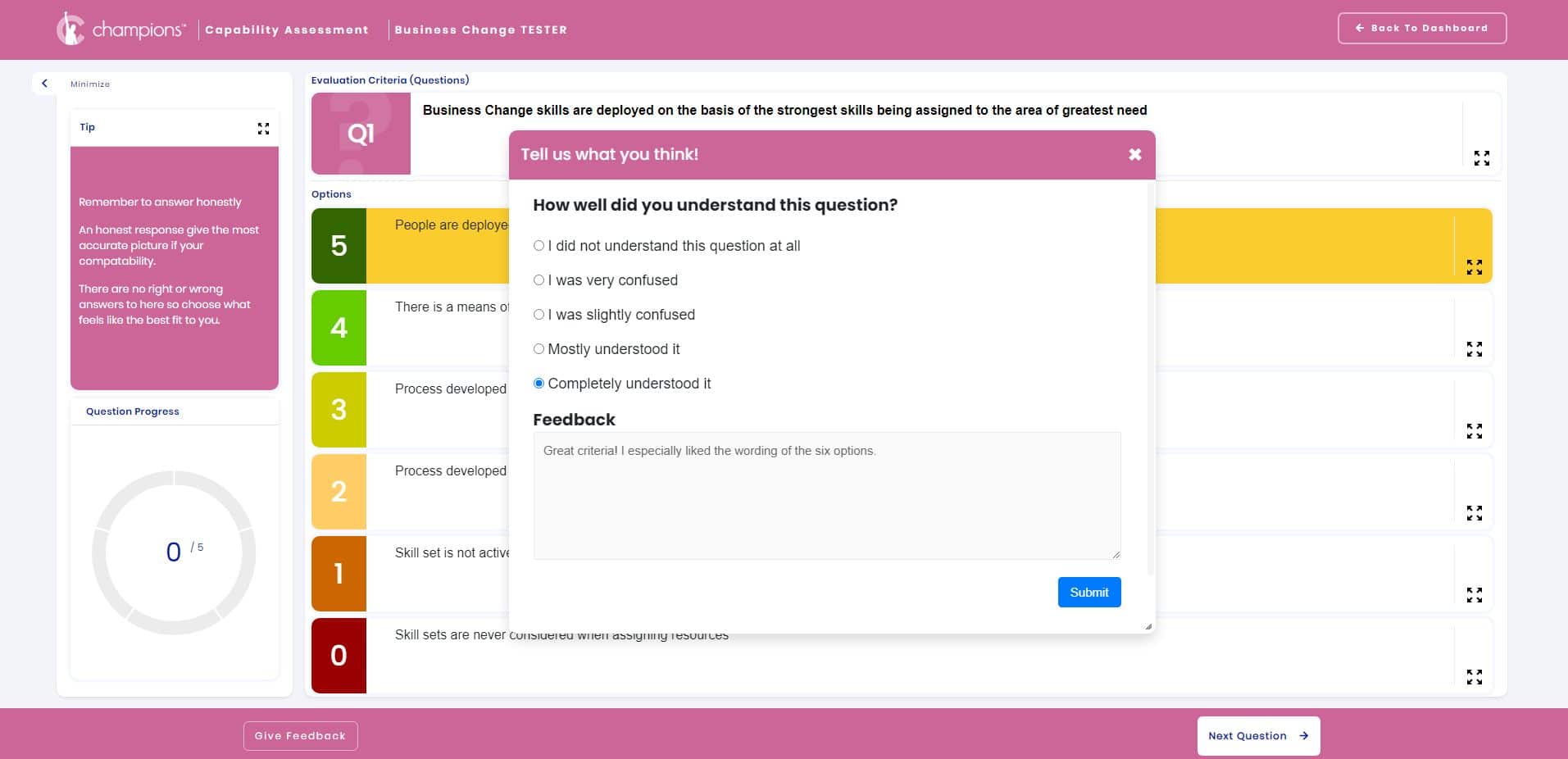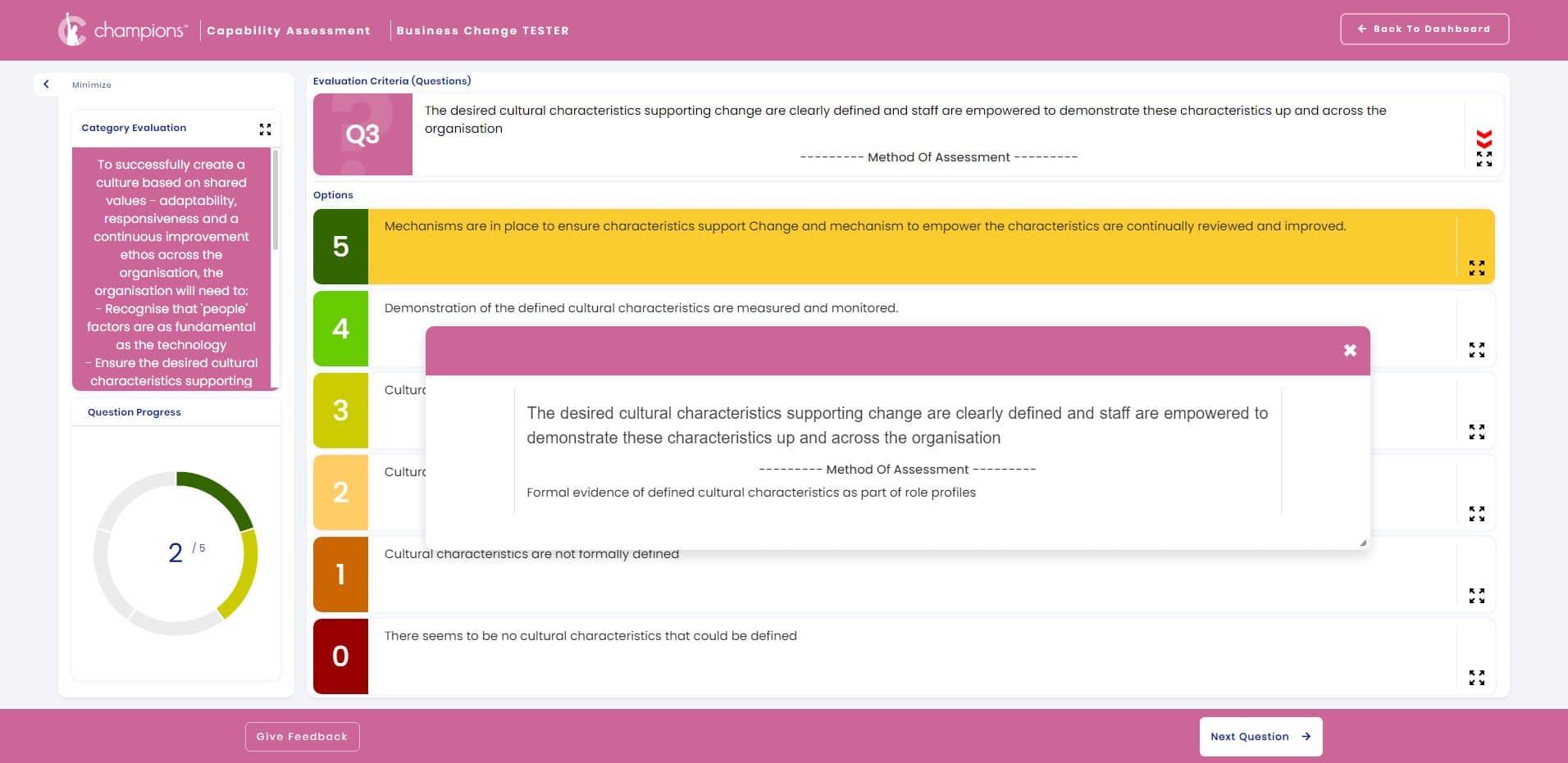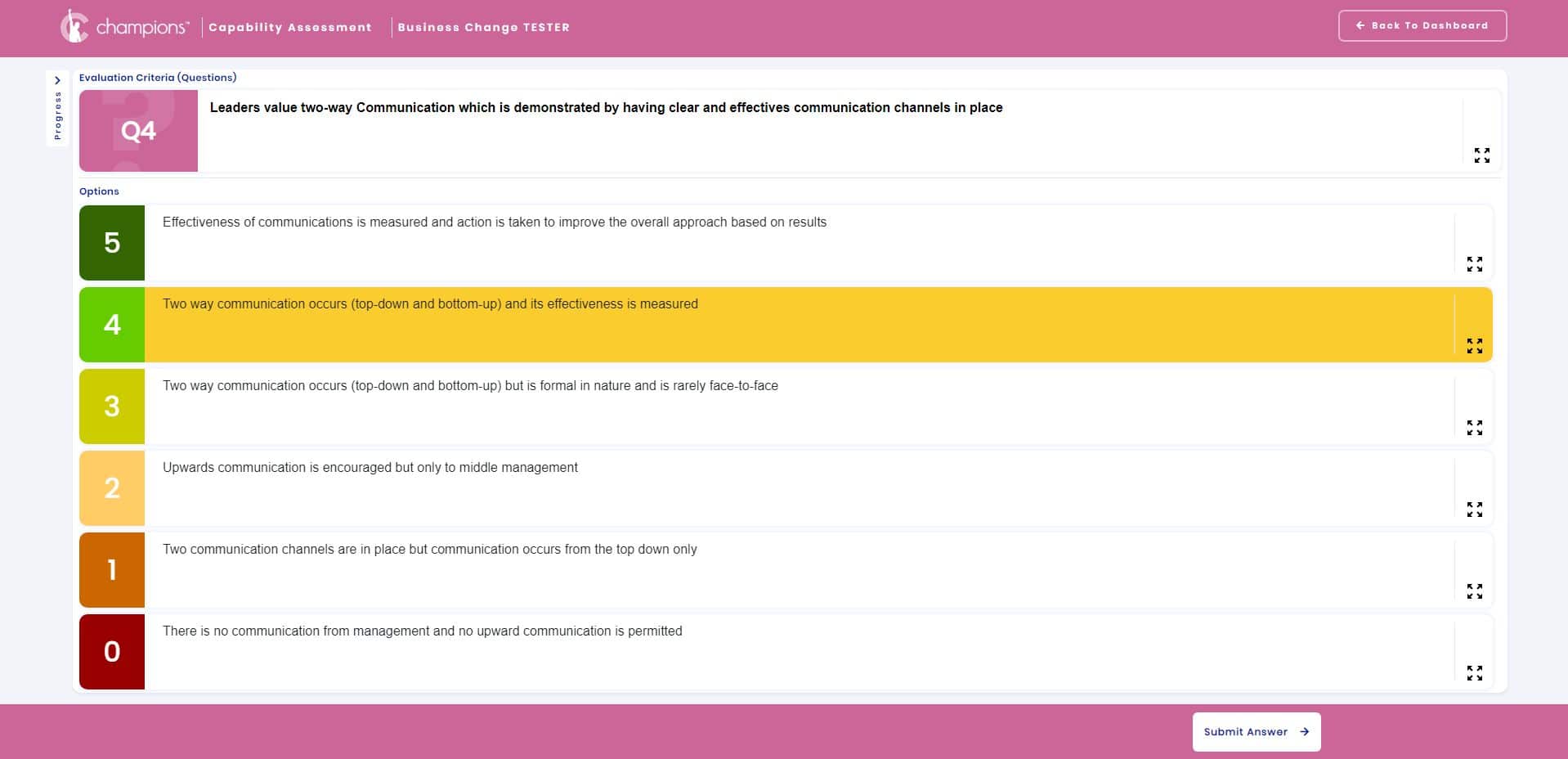Tutorials
Choose a Tutorial:
How to use or play a Capability Assessment Challenge
Capability Assessments are the perfect tool for collecting and analysing data about individual or organizational capability. Specific data is gathered as a user ‘plays’ a Capability assessment Challenge available on the Champions Library. The user simply selects the appropriate level of capability from a selection offered during a ‘game like’ series of Evaluation Criteria. The challenges are based on best practice, methodical and surprisingly fun.
From the Library, choose and select any Capability Assessment Challenge you would like to complete or play. The example below shows a Capability Assessment on the Champions Library (in this case, Business Change Tester) When ‘moused over’, a card displays some of the Challenge’s statistics, such as how many times it’s been played and it’s star rating. There is also an attached Information panel which shows a description of the Challenge.
After you click the ‘Open’ button on any Challenge type, you will be taken to the Pre-Game screen (as seen below)
The example shows the Pre-Game screen for the Capability Assessment. The Pre-Game screen displays the Capability Assessment card with either an ad or a short survey card. The short survey cards are used pre game, to find out what groups of people are playing the Challenge. They are only used in special Challenges and often for Capability Assessments or Masterclasses as seen below.
When you are ready to start the Challenge, click the green Play button on the Challenge card or the Start Challenge on the footer. A five second countdown timer will get you ready to start answering questions.
When the Challenge starts, you will see the first Evaluation Criteria question. On Champions, all the Challenge types have a similar, easy to use layout. The Capability Assessment is not a timed Challenge and so has a slightly different layout to regular Assessments or QuizGames.
- The main panel on the right displays the Evaluation Criteria question at the top, with six choice options set out below. When completing a Capability Assessment, you should to read the Evaluation Criteria carefully and think about it in relation to your own (or your organization’s) capability.
- Next read the level of capability options which are set out in order from high capability (5 points) to no capability (zero points). Choose the option which best fits your current capability. It is important to choose honestly and understand that there is no right or wrong selection. The assessment is simply trying to discern the actual level of capability.
- When you have chosen an option, click on the panel to select it. It will change to a yellow color indicating your final choice.
To lock in your answer, simply click on the submit answer button at the bottom of screen.
The next screen gives you the chance to leave feedback on any aspect of the Evaluation Criteria (EC) question. Simply click on the Give Feedback button which will open a helpful pop up. (see below) Giving feedback helps to improve the library content and earns Champions Members experience points (XP).
- The left panel of the Game Screen contains the Category Evaluation box. This box shows the category to which the EC question belongs. The author can choose to define the category here, making it easier for users to choose wisely. (See below). If the author chooses not to include a Category Evaluation, this box displays a handy tip for completing the assessment. Directly under the Timer, is the Question Progress indicator. As you answer questions, the indicator shows coloured segments corresponding to the options you chose for all previous questions. The grey segments show how many EC questions are remaining in the Capability Assessment. (See below).
When choosing options, the more information you have the better. To this end, the author will often include a Method of Assessment. This information helps explain the Evaluation Criteria in more detail. If included, the Method of Assessment will always appear directly below the EC question (in the same box) and a red flashing arrow will remind you to expand the box. This enables easy reading of the entire question and Method of Assessment. You can expand any of the boxes to view hidden text, images or other media. You can also resize and reposition these pop up boxes anywhere on the screen. (See above)
You can also customize the way you complete the Capability Assessment by adjusting the panels to your needs. Click the ‘Minimize’ link above the left panel to hide it and expand the main panel to full screen. You can toggle between views as you like. (See below)
After you have completed all EC questions in the Challenge, click the finish button (bottom right of footer) to proceed to the End of Challenge screen.
On this screen you see a quick summary graph representing how you saw your level of capability. From this screen you can also click on My Data, which opens a more detailed list of data and graphs related to the Challenge just played. You can also review this data at any time from your Member Dashboard.
When you are finished, click Dashboard to return to your Member Dashboard. While playing a challenge, if you choose to exit the game at any time, Champions will remember where you left the Challenge and you may receive prompts to complete the Challenge on your Dashboard Newsfeed.
End of Document