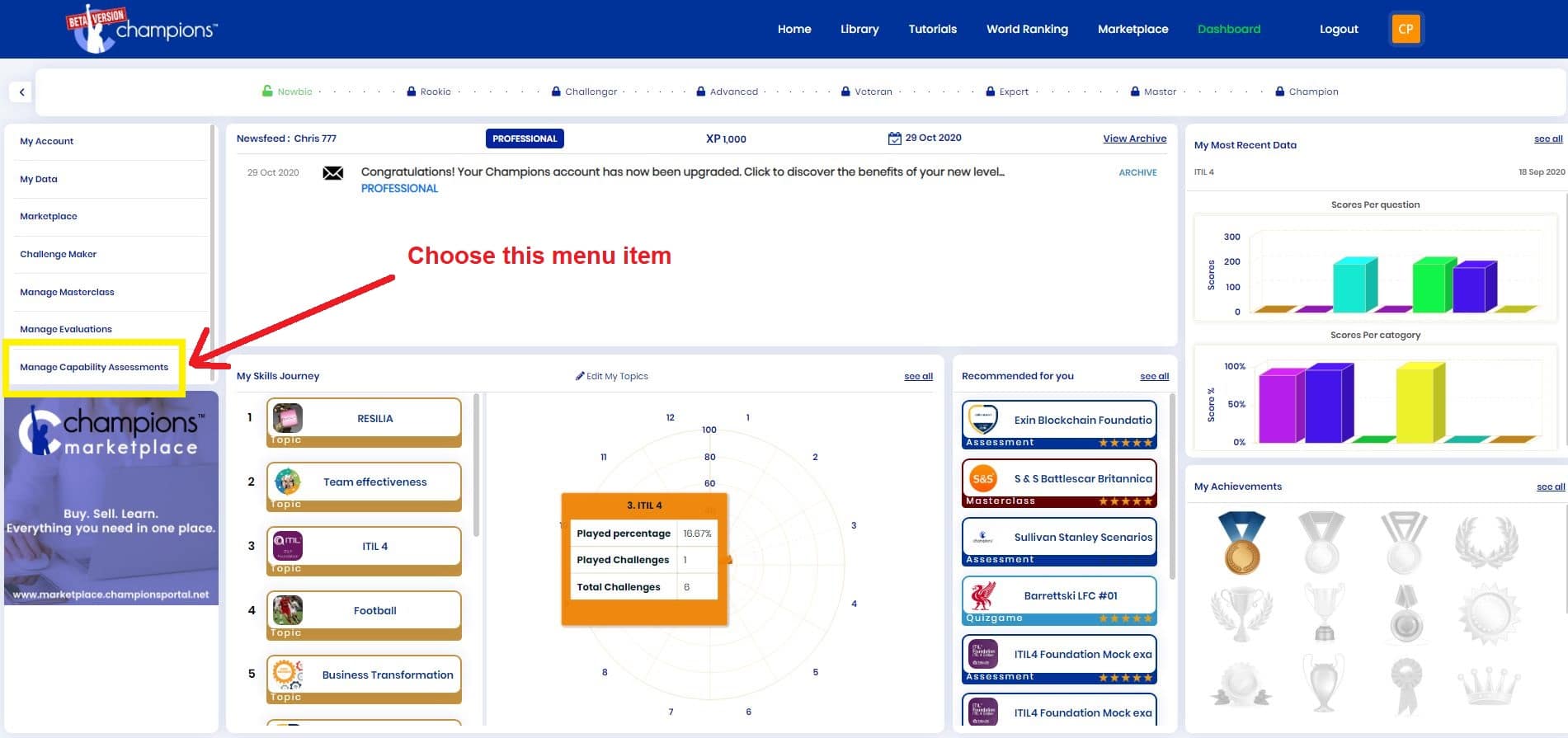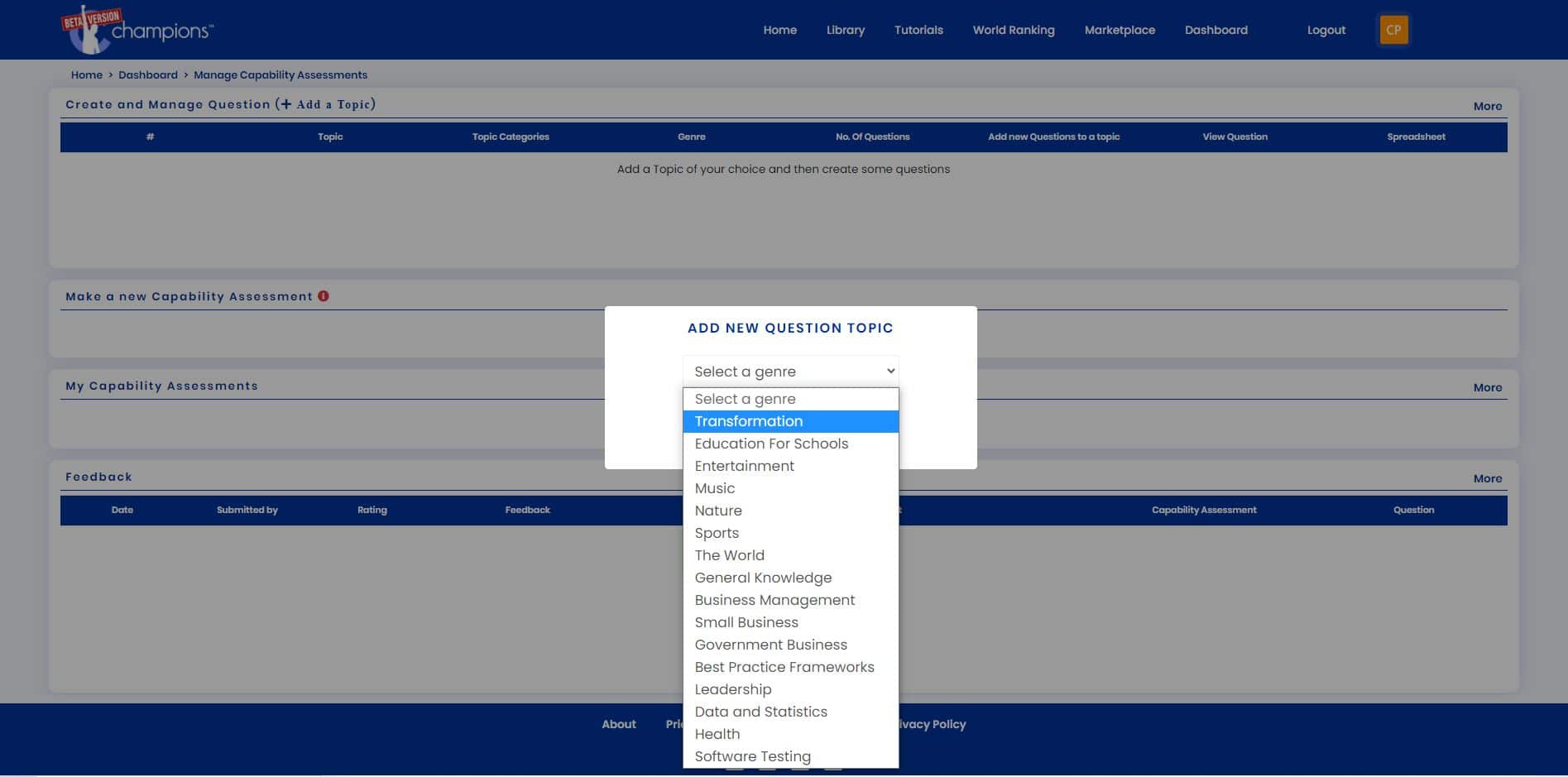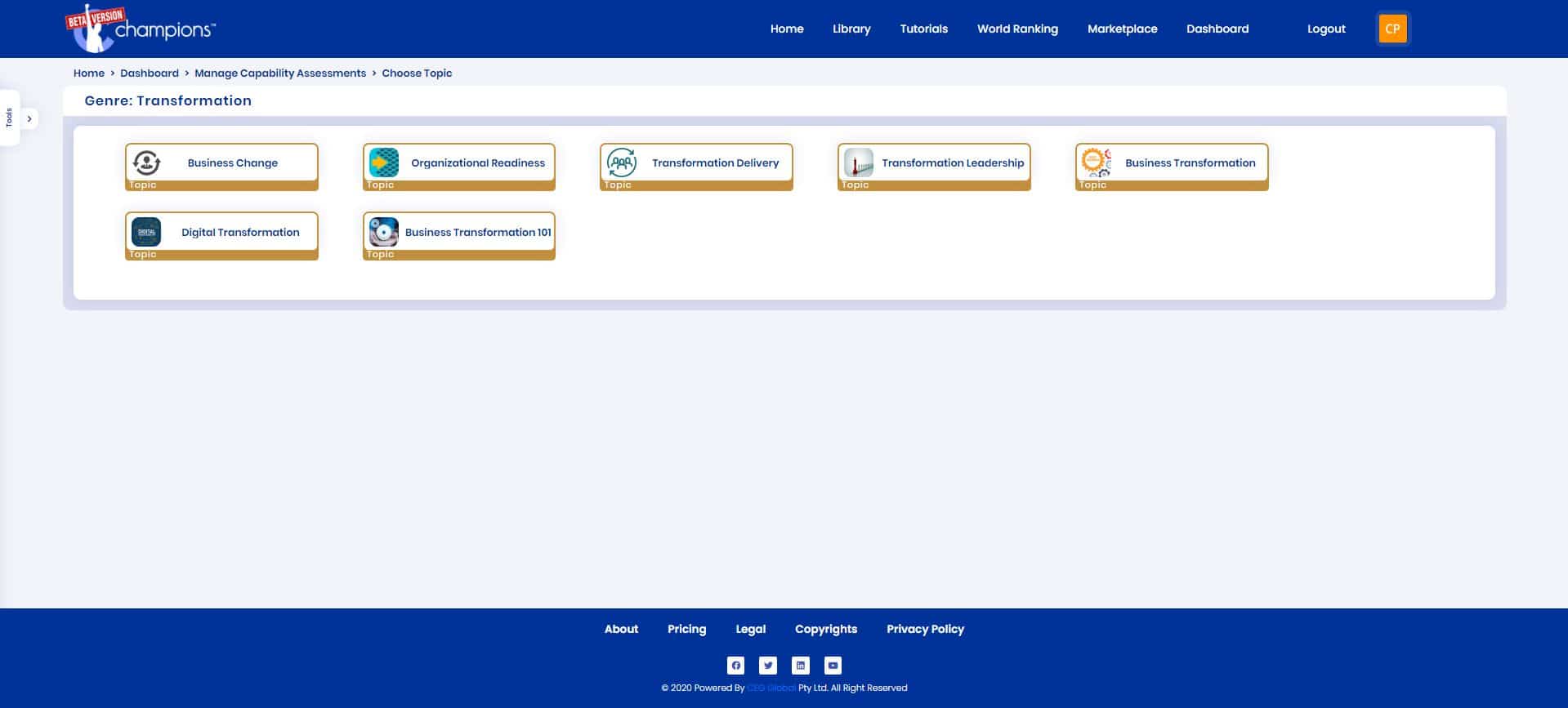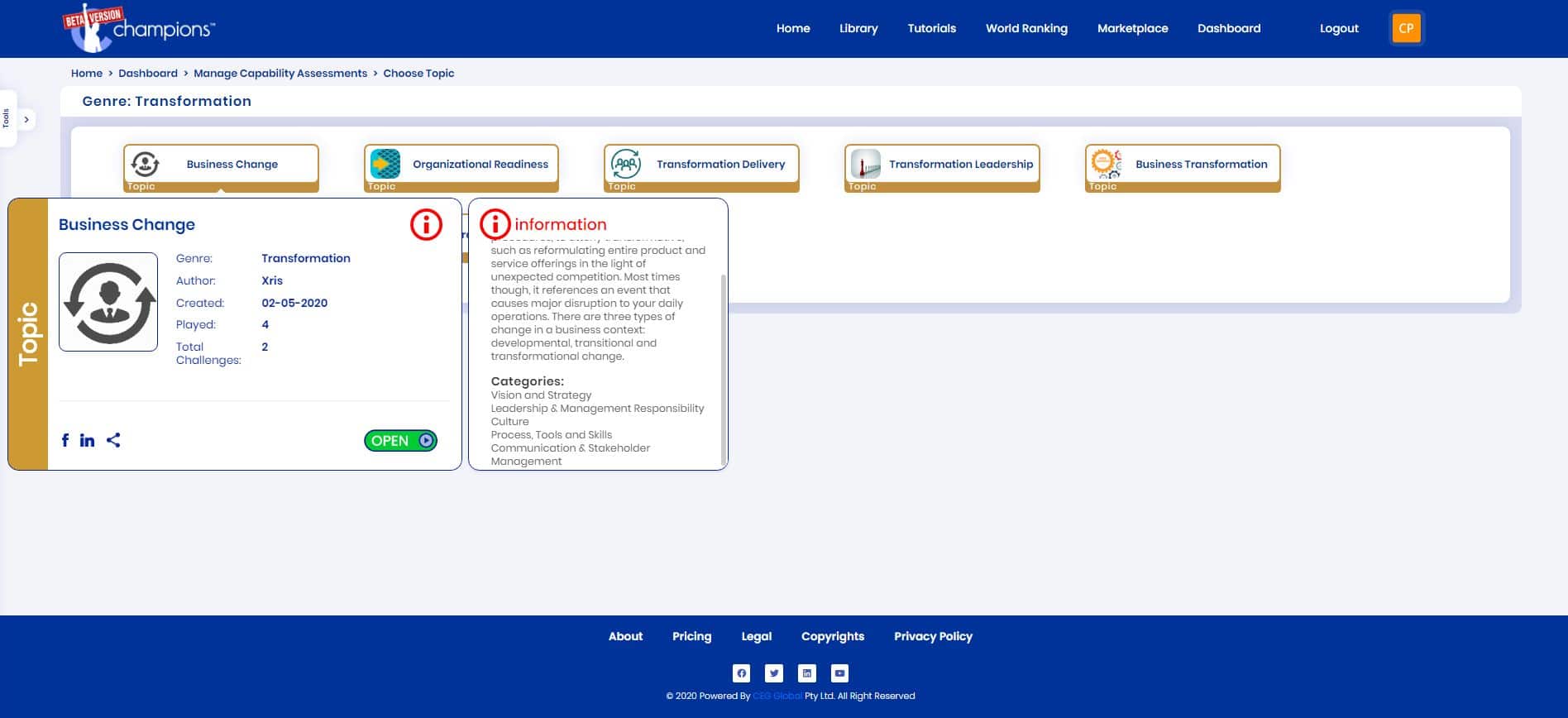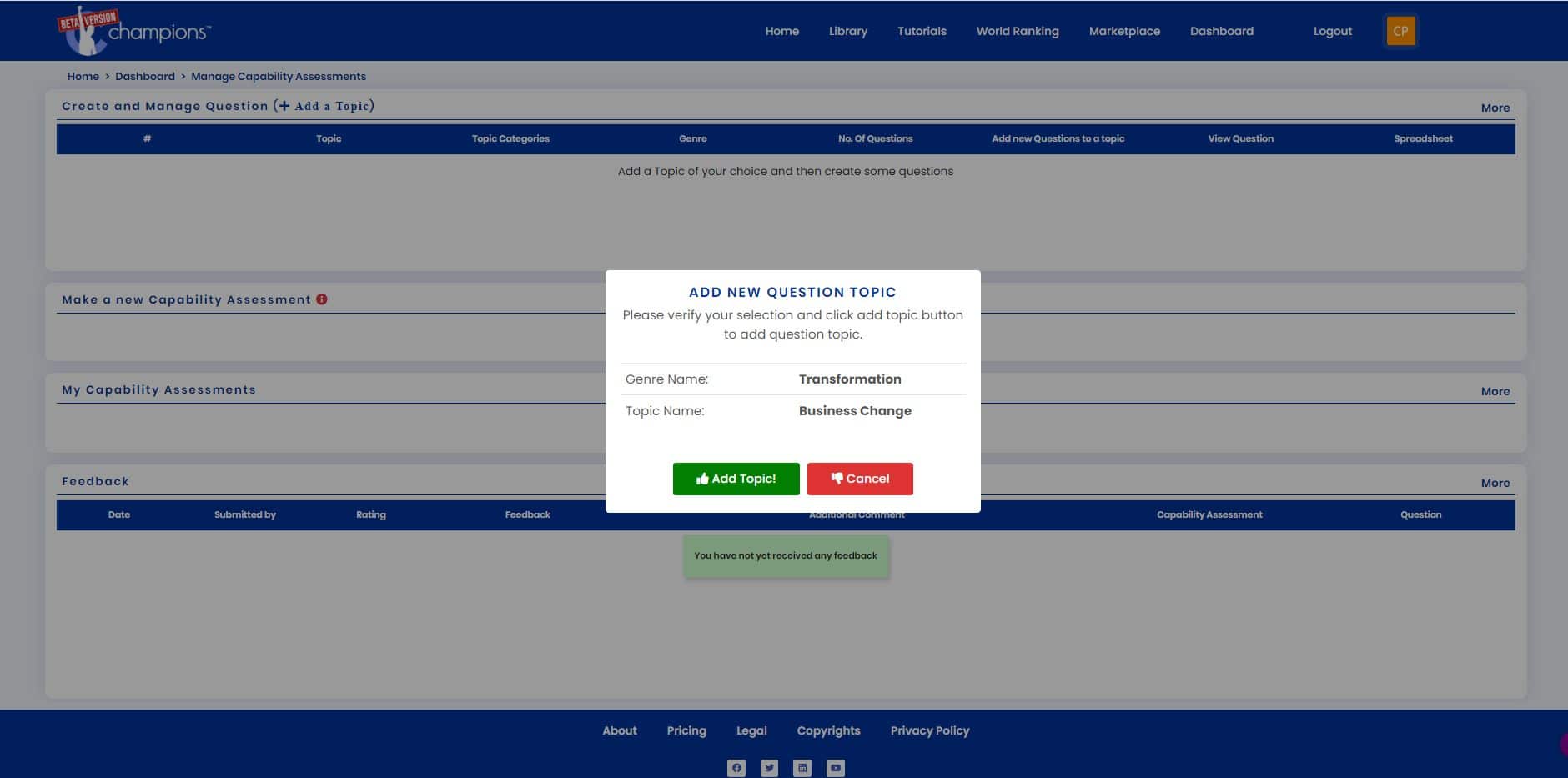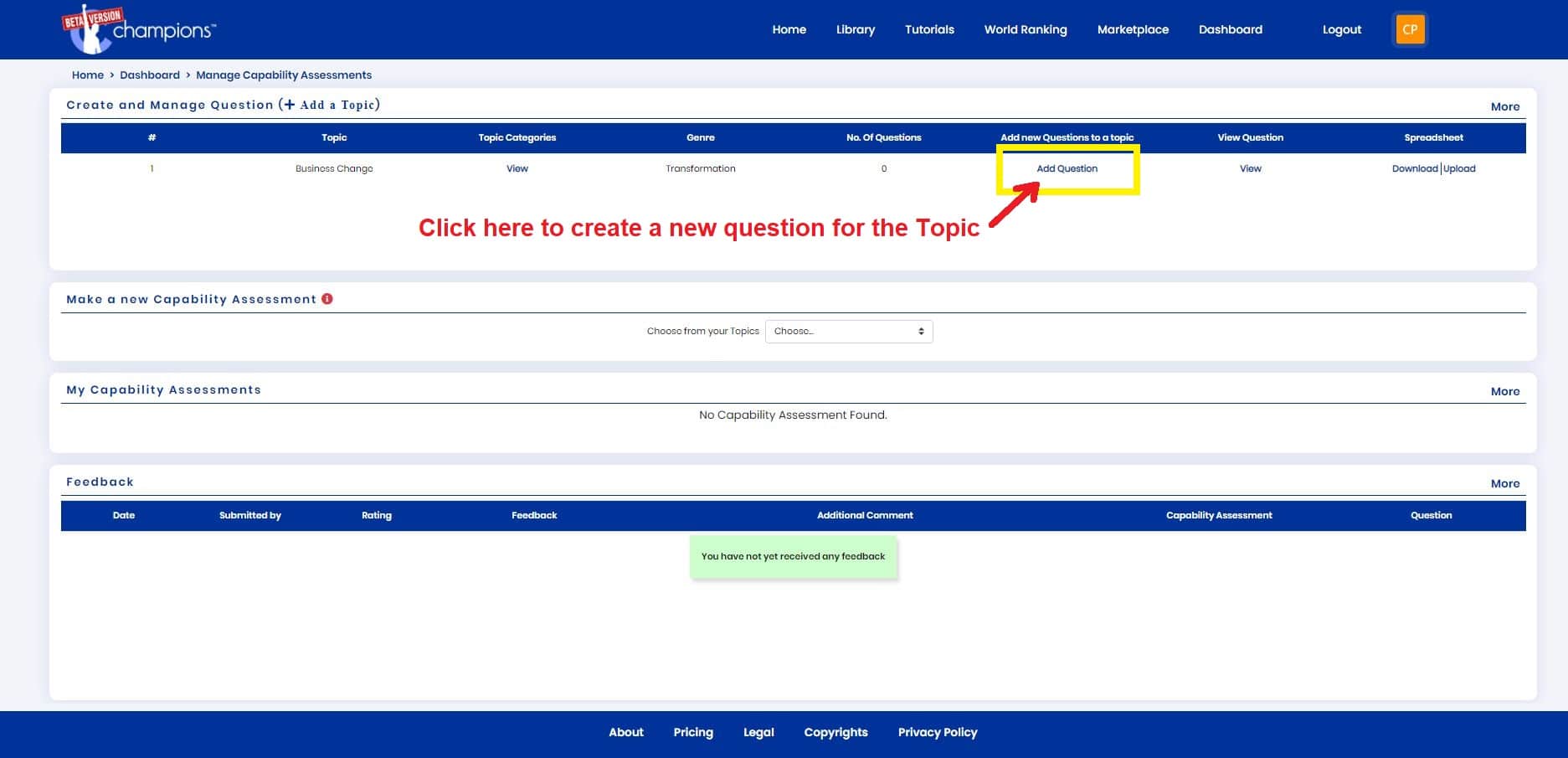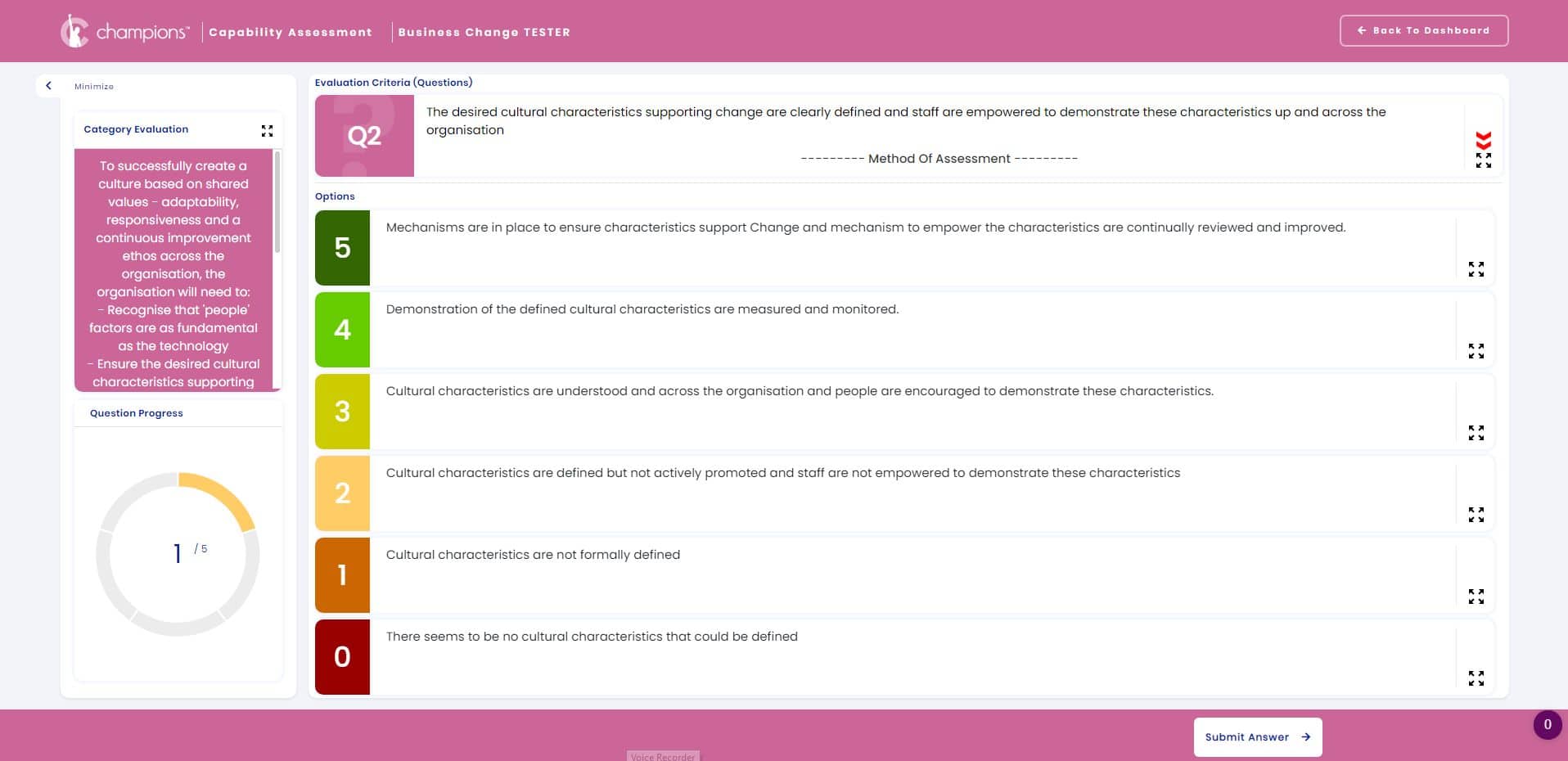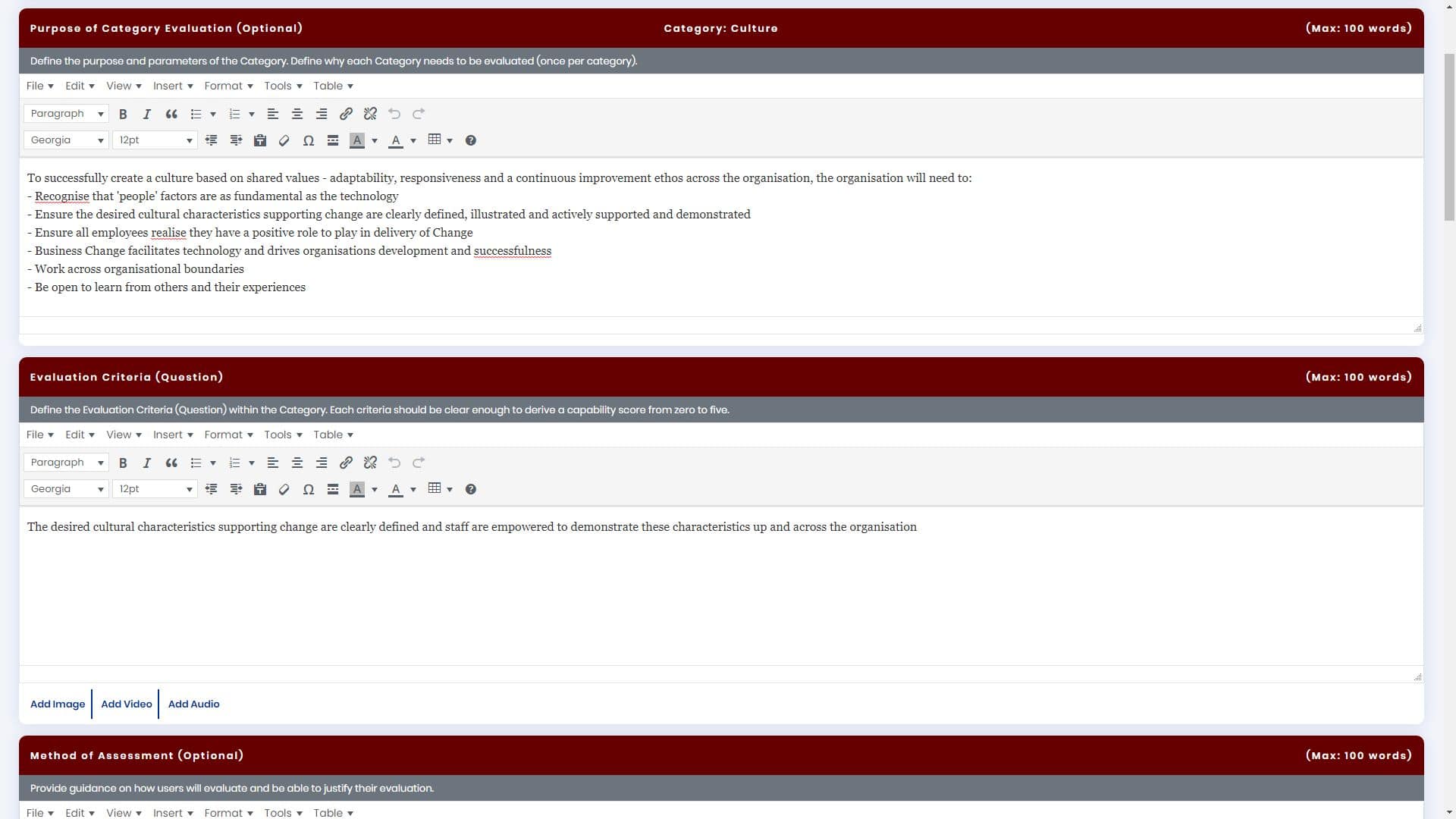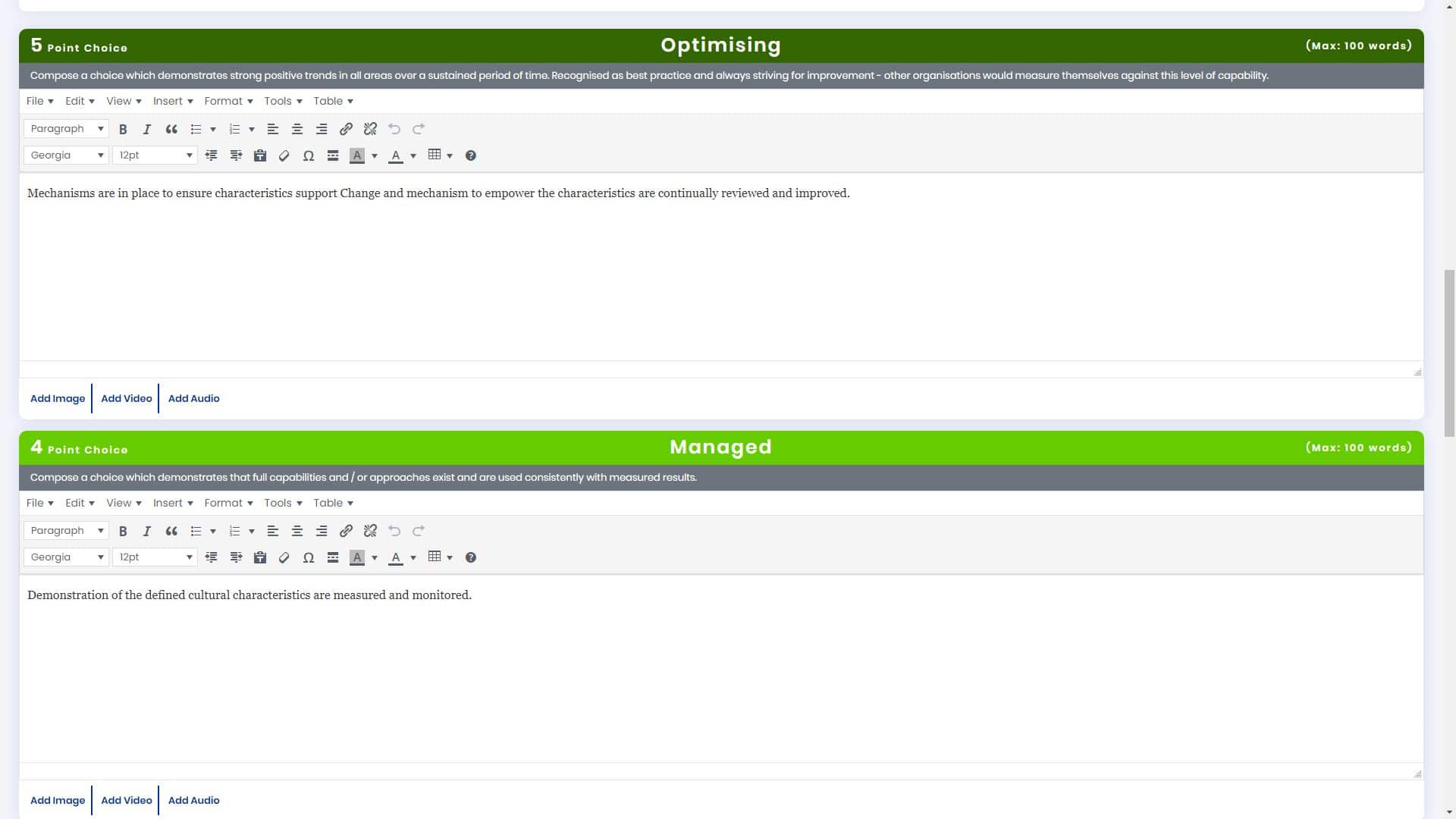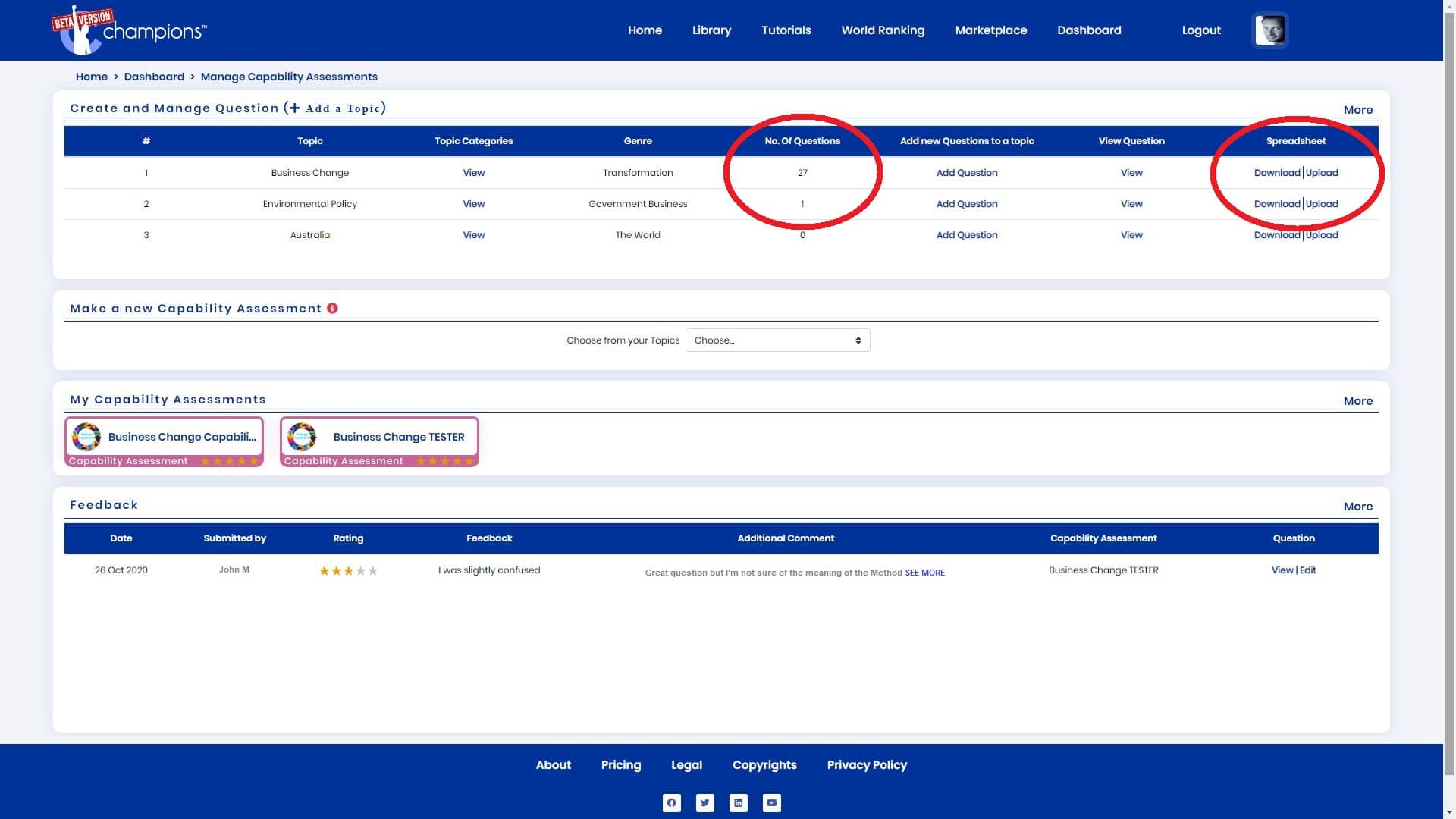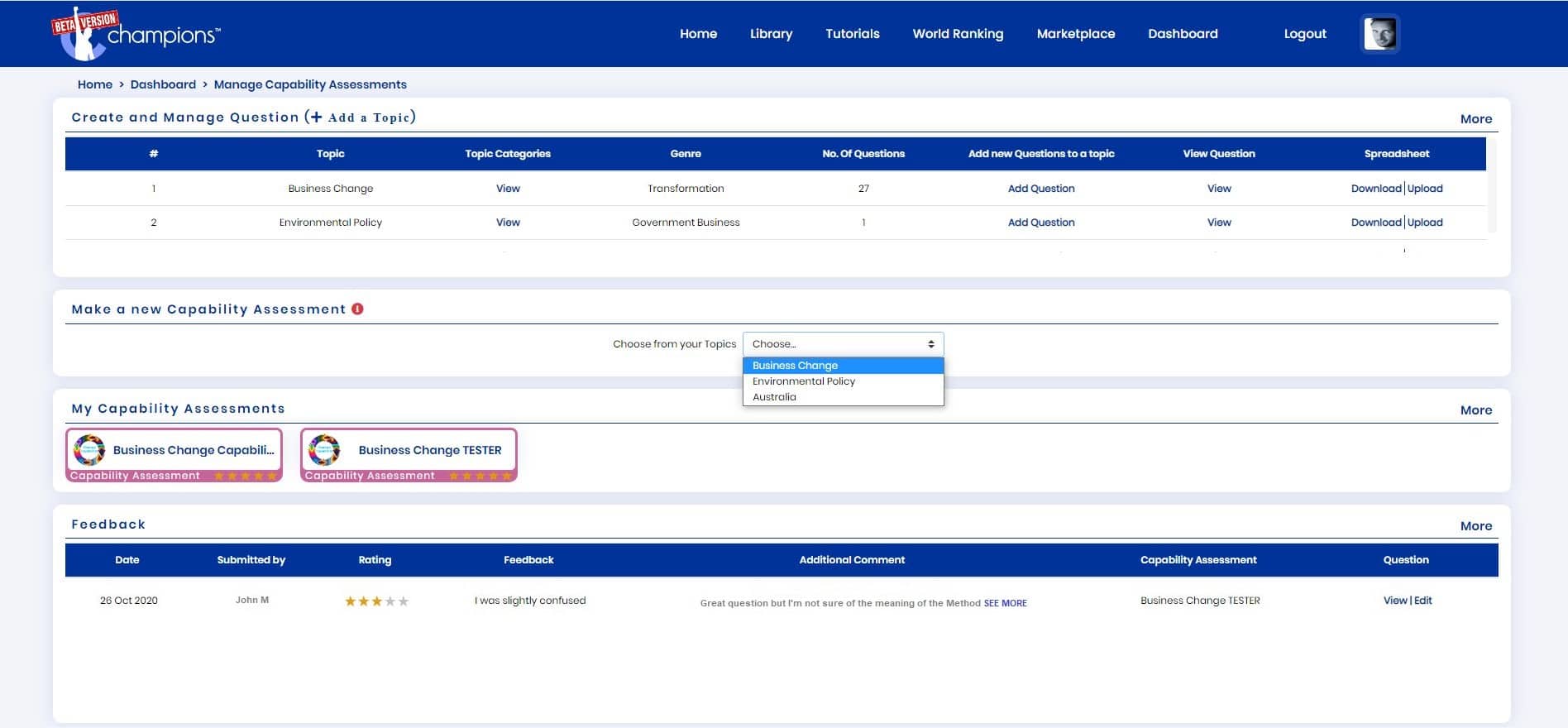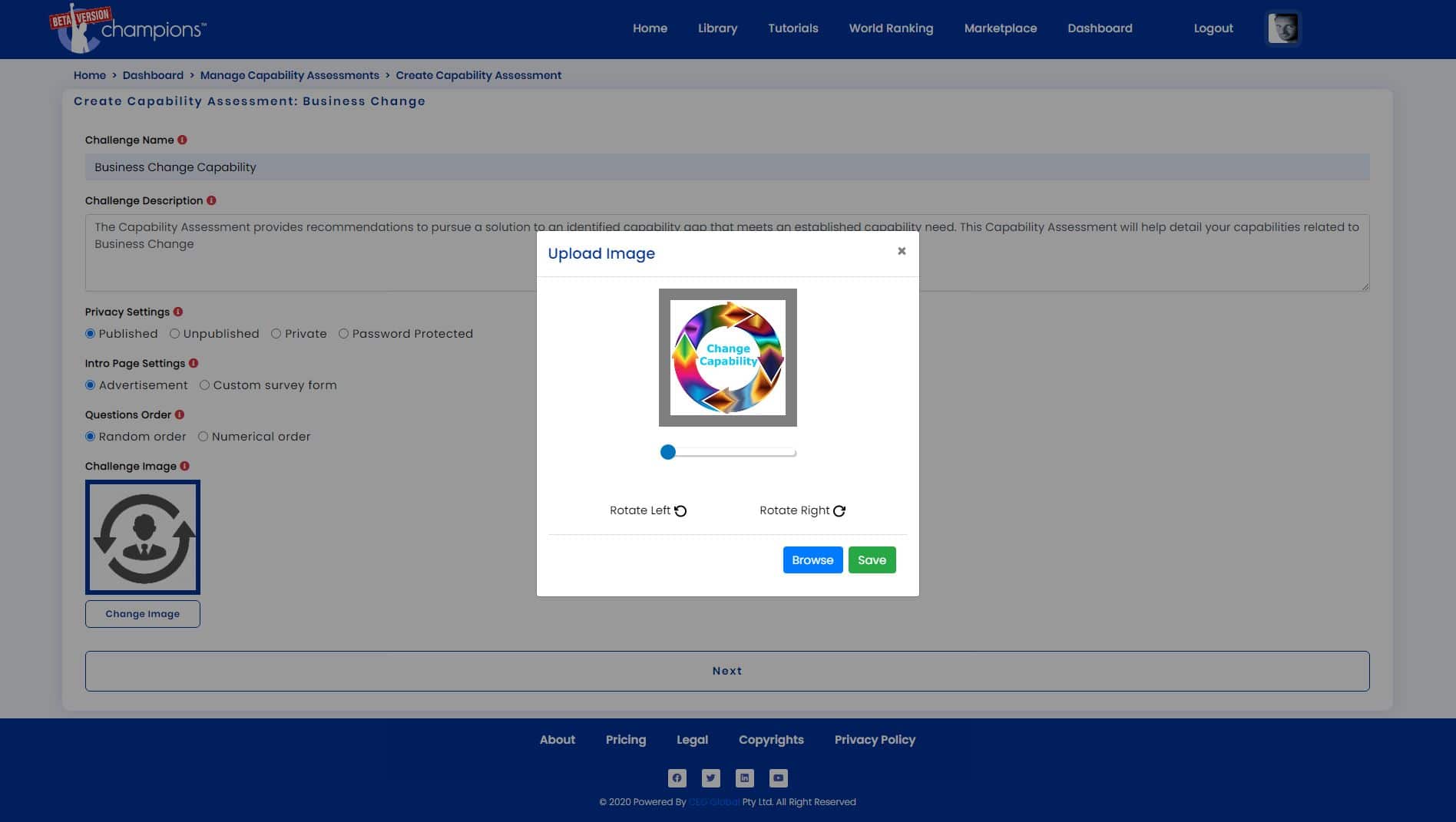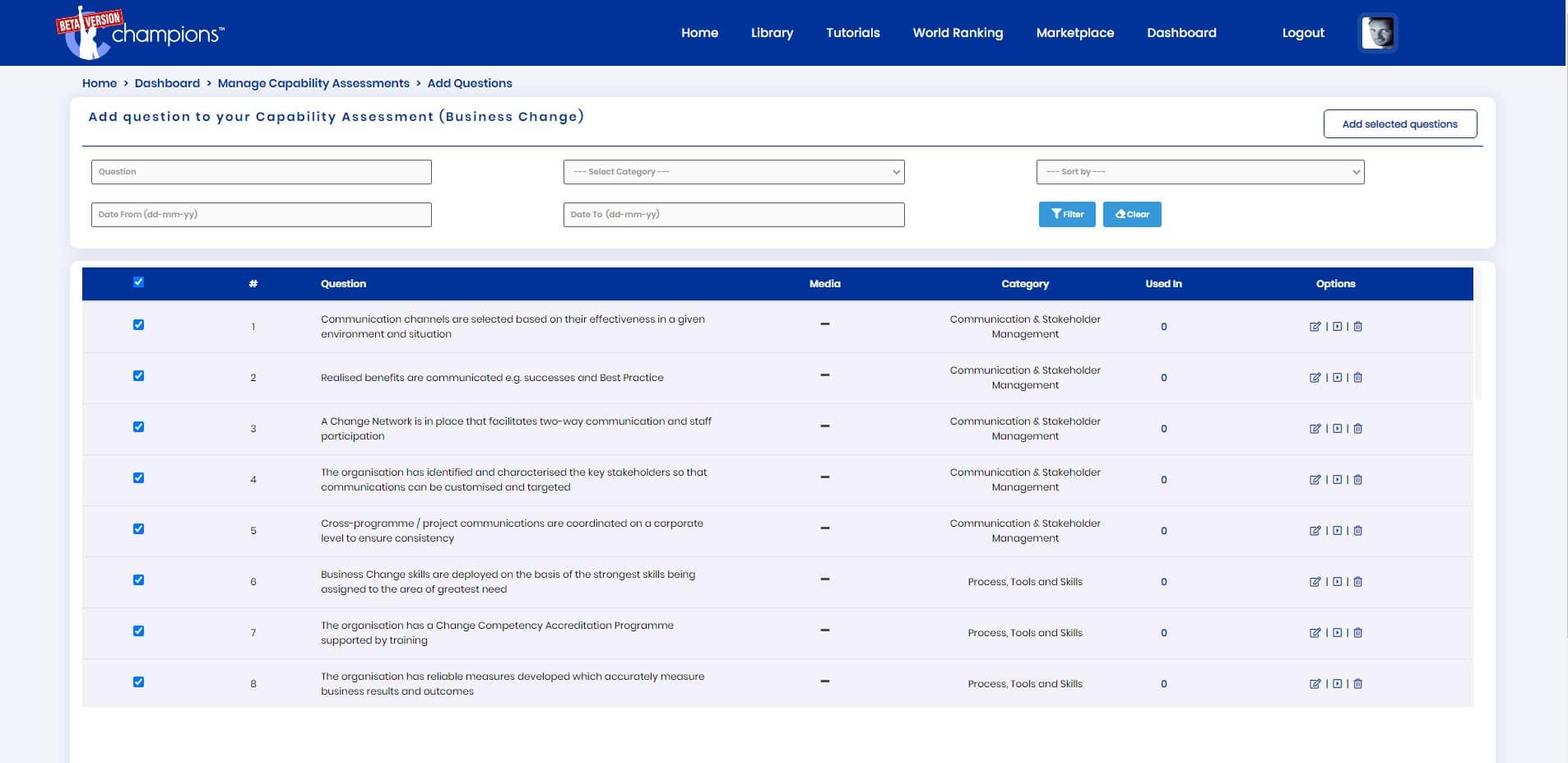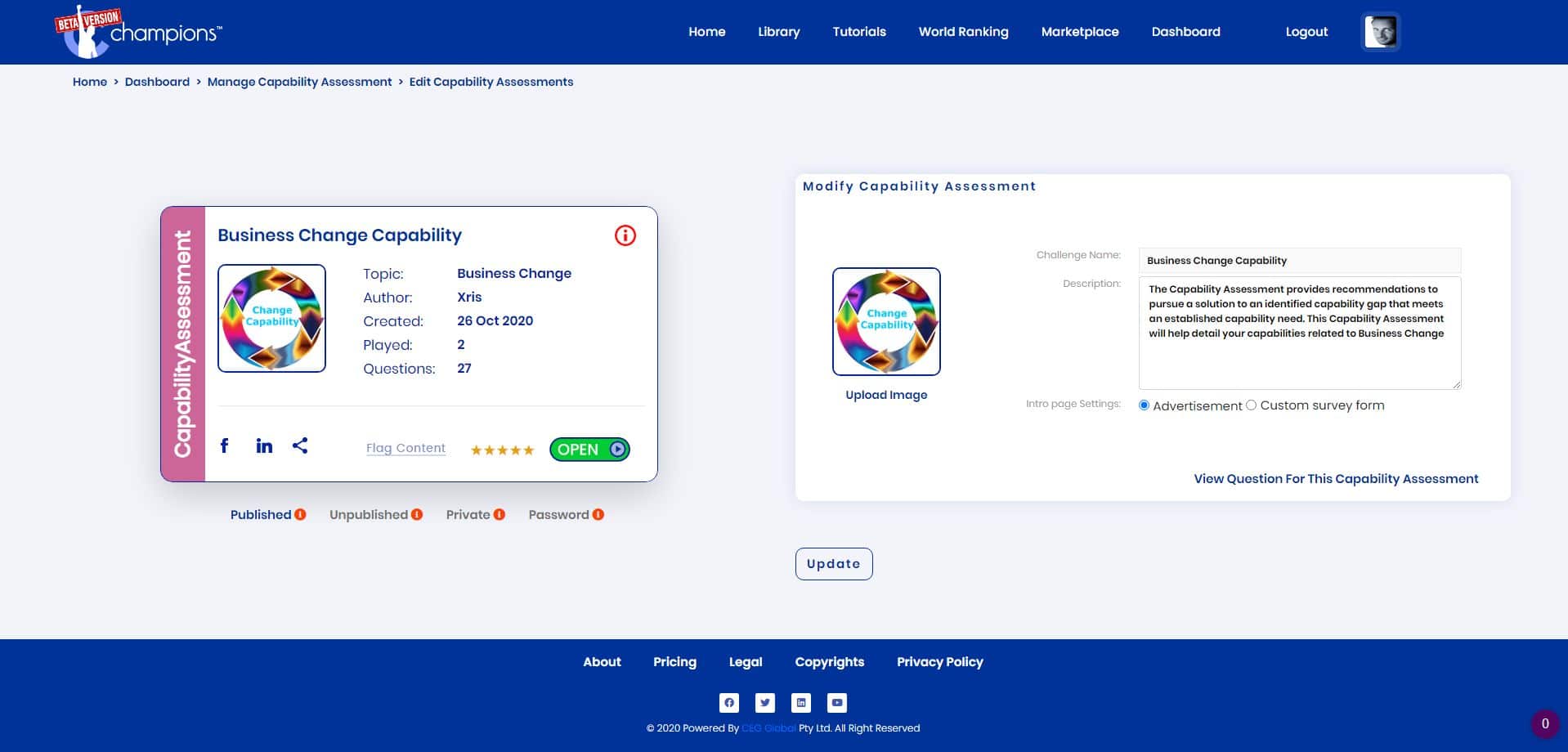Tutorials
Choose a Tutorial:
Creating and Managing Capability Assessments
Capability Assessments are the perfect tool for gathering data on the capability of individuals or organizations. This valuable function is only available to Champions Professional Members
Creating and managing your Capability Assessments is easy. Just follow these steps and you’ll soon have complete control of this valuable Champions function!
Step 1:
From your Dashboard, select Manage Capability Assessments from the left menu.
Step 2:
You are now in the Manage Capability Assessments dashboard.
The first time you view this page, there won’t be any content. To make your first Capability Assessment Challenge, all you need to do is start making questions (Evaluation Criteria). Once you have at least three questions, you can add them into a Challenge. But first, you need to select the Topic in which you will make the questions for your Challenge.
Topics are at the very core of how Champions works. Choosing the correct Topic will automatically set all the categories on which you will build your future questions. This is how Champions is able to generate detailed and global analytics for your future reports.
Select Add a Topic
Step 3:
A list will pop up where you first need to select a genre.
Topics are organised into Genres, so before you can select a Topic, you need to choose the genre.
Select the genre in which your Topic will be found.
Step 4:
Once you have chosen the Genre, click continue and you’ll be redirected to a list of Topics in the library for that genre.
If you don’t see what you like, you can request any Topic you can think up in the Library’s Tool Bar. But for this example, I chose the genre Transformation, and now I see a selection of Topics that relate to Transformation.
Mouse over any of the topics to see if the categories in the Topic suit your needs. The categories show in a list to the right of the Topic card. Take particular note of the categories that make up each Topic. These categories will be used to make your questions and this is where the detailed data is generated.
Once you have decided on a Topic, click the Open button in the bottom right corner of the Topic card.
For this example, I have chosen the Topic, ‘Business Change’. I’d like to make some Evaluation Criteria questions that I plan to use in a Business Change Capability Assessment.
Step 5:
Happy with your Topic selection? Just click ‘Add Topic’.
Step 6
Now the Topic has been added into your Dashboard and we’re ready to start creating and adding questions.
The topic you chose is now displayed in your list. Just click Add Question
Step 7
Creating Evaluation Criteria Questions
This is the Add Evaluation Criteria page where you can input all the data for your Evaluation Criteria questions.
The top panel contains the Topic you chose, and a pre-filled drop down list of all the categories in the Topic. They will have a zero next to them right now because you haven’t added any questions yet. You’ll need to select the most appropriate category for the question you about to create. When creating your next question, you’ll see that there is a (1) next to the initial category you chose. This function helps you to create questions in equal amounts across all of the categories.
Next is the Purpose of Category Evaluation panel. Filling in this panel is optional. This is where you can define the parameters of the selected category in more detail and in context with your reasons for creating future questions within the category. The information you supply here will be seen by the people who will use your completed Capability Assessment. In the screenshot below, you can see the Purpose of Category Evaluation text in the top left box on the ‘Game Screen’. The Game Screen is the interface that users will see as they ‘play’ your Capability Assessment. A detailed and informative Game Screen helps users to understand your question and provide more accurate answer choices. Knowing how your questions will present to your future users will help you to design the perfect Capability Assessment.
You only need to provide this text explanation once per category (if at all). I would advise to just cut and paste your text for each category into the panel for matching categories in all subsequent questions that you create in the same Topic. This method is fast and easy.
The next panel is where you compose your Evaluation Criteria question. Evaluation Criteria are more like statements than questions but we refer to them as questions because we use them to derive answers. While you can create as many EC questions as you like, each one should try to define a specific capability, so that your final data is detailed and demonstrates an overall capability. Think about how you might use the answers to your questions to pinpoint opportunities for improvement. Your Evaluation Criteria can be just text or can include other media such as images, video or audio.
The next optional part of your Evaluation Criteria is called the “Method of Assessment”, and it is a way to give users more detailed information about how to answer your question. It should help the user to decide which of the six options best reflects the current situation of their capability. If you decide to add a Method of Assessment to guide the users, it will appear on the ‘Game Screen’ directly under the Evaluation Criteria question. They won’t be able to miss it! Of course, the users can enlarge any panels on the Game Screen to view the text or images in more detail. (see below)
The final part in creating your EC questions, are the answer “Choices”. This is where you add descriptive text for various levels of capability applicable to the Evaluation Criteria you have outlined above. The levels are split into six coloured panels, each allowing the user to give a capability score from 0 to 5. Each of the point scores has labels which describe their level of capability. The highest score of 5 points is awarded where capability is “Optimised”. A zero point score would suggest no capability at all.
You can also add additional media to any of the six Choices.
You can review your creation by clicking the ‘Test Question’ button at the bottom of the page and correct any issues. When you are satisfied, click the submit button to add the question into your group of questions under the chosen Topic.
Back on the main “Manage Capability Assessment” page and you can see how the page may look after you have added a few Topics and then made some questions within the Topics. From here you have an overview of your questions and you can choose to make more. Instead of manually creating each question as previously shown, you can also create questions using an offline spreadsheet. Start by downloading the spreadsheet template for the Topic you need. The spreadsheet comes customised with all the correct categories and fields to be populated with question and choice data. Take your time compiling as many questions as you like. When you’re ready, simply click on the ‘upload’ link in the matching Topic. All the questions on the spreadsheet will be seamlessly transferred into the question area and you’ll see the number of questions in that Topic rise accordingly.
Step 8
Creating Capability Assessments
Note: You need a minimum of three Evaluation Criteria questions to create a Capability Assessment Challenge. You should aim for 10 or more. Some Challenge makers create 4 or 5 questions for every category in the Topic. That makes for the perfect data balance for meaningful analysis and will make you a star Capability Assessment maker!
If you have already created a variety of questions in a Topic (as in the example above), you can now easily create a Capability Assessment.
First choose the Topic from the panel called “Make a new Capability Assessment” In this example we are using the Business Change Topic because we have 27 questions ready.
Once the Topic is selected, the next step is to Name your Capability Assessment and give it a description that will appear on the Champions Library. Then fill in a few optional settings and choose an image to represent your new Challenge. The Topic will have a pre filled image, but it’s best to make your Challenge unique by adding a fresh image. (see below)
Next you will be taken to your list of questions. Here you can see a complete list of questions in the chosen Topic. You can select all, or just a chosen few questions for your new Challenge. Remember to select a good representation of questions from each of the Topic’s categories in order to get the most of your future data.
Then simply select the Add Selected Questions button at the top right.
All done! Your new Capability Assessment Challenge has been created successfully and added to the Champions Library.
Step 11
Manage or Modify your Capability Assessments
Your main management page also has a section called My Capability Assessments. This is where you can see all the past Challenges you have created. If you click on a specific Capability Assessment, the details of that Challenge are available on a special page. Here you can see your Challenge’s statistics or edit any aspect of the Challenge including privacy and display options.
You can also share your Challenge on Facebook or click on the OPEN button to play-test the Challenge yourself.
Now you’re an expert! Good luck creating and using your Champions Capability Assessments.