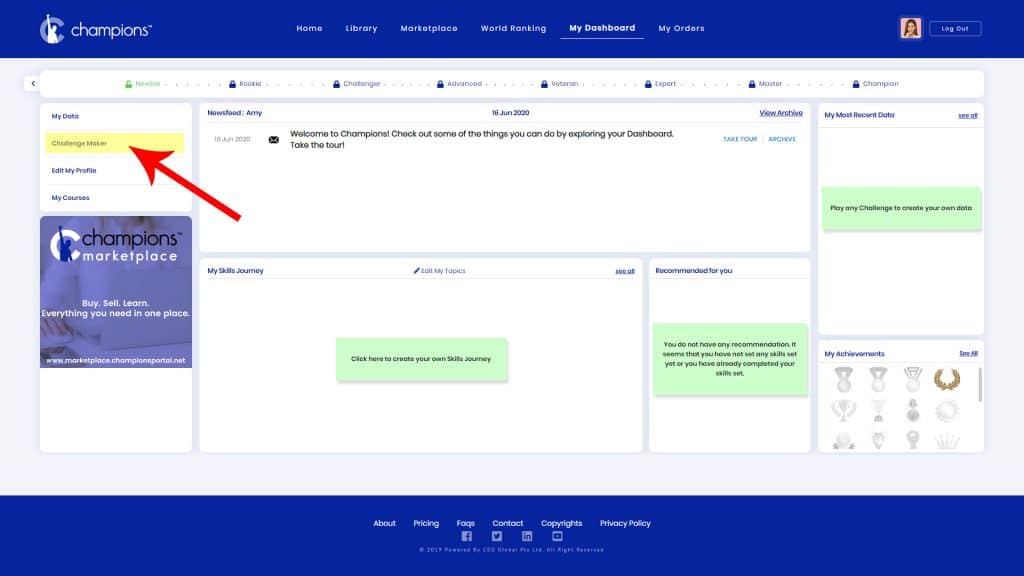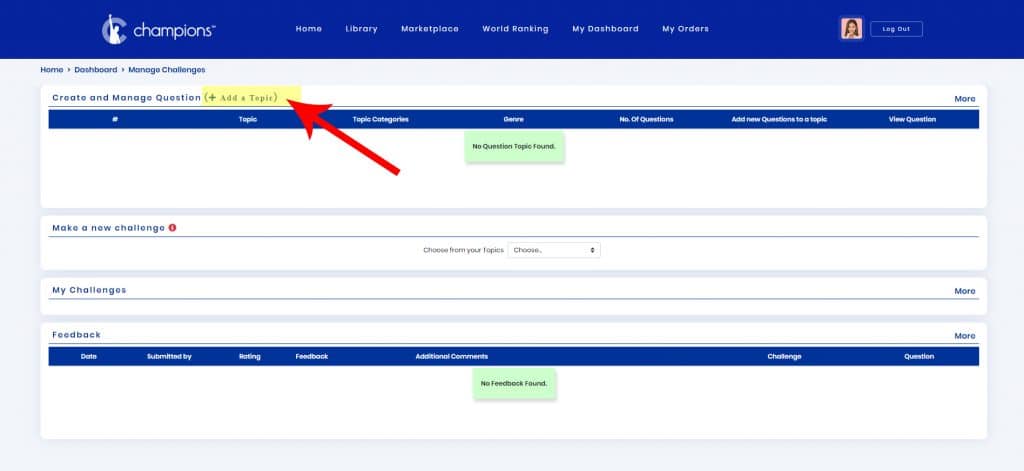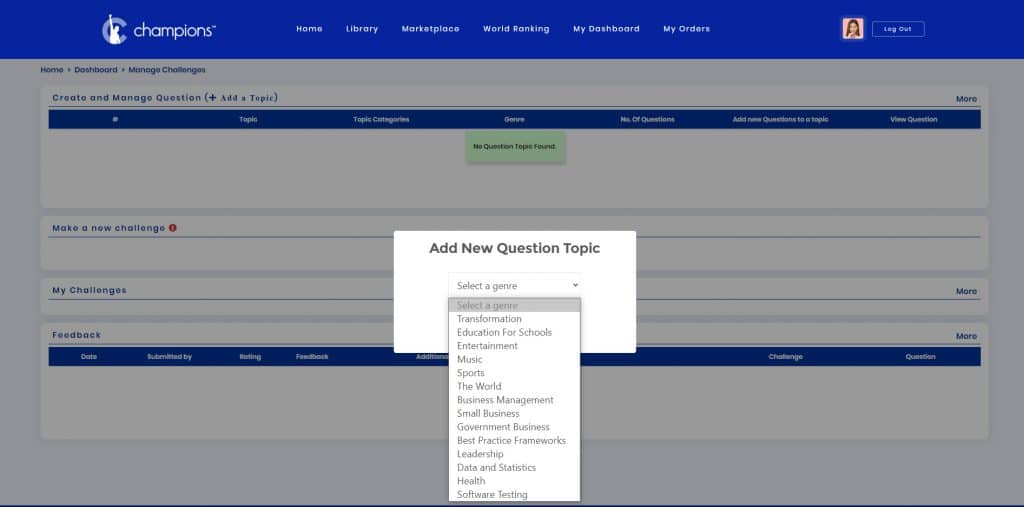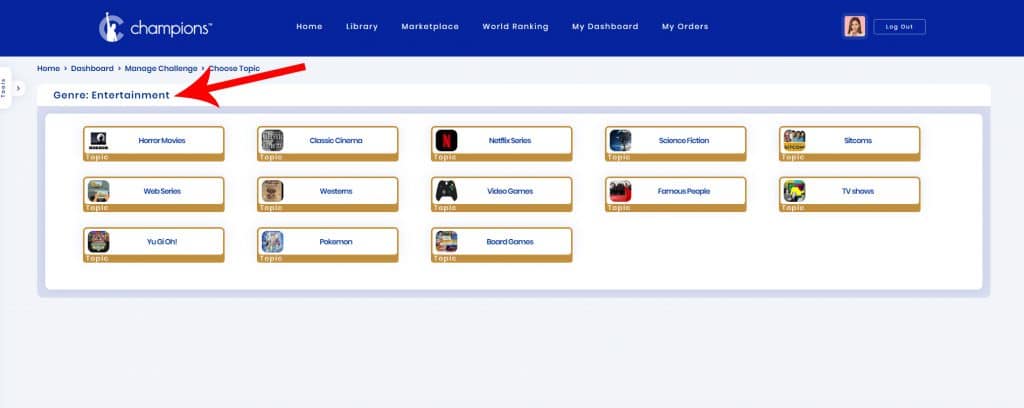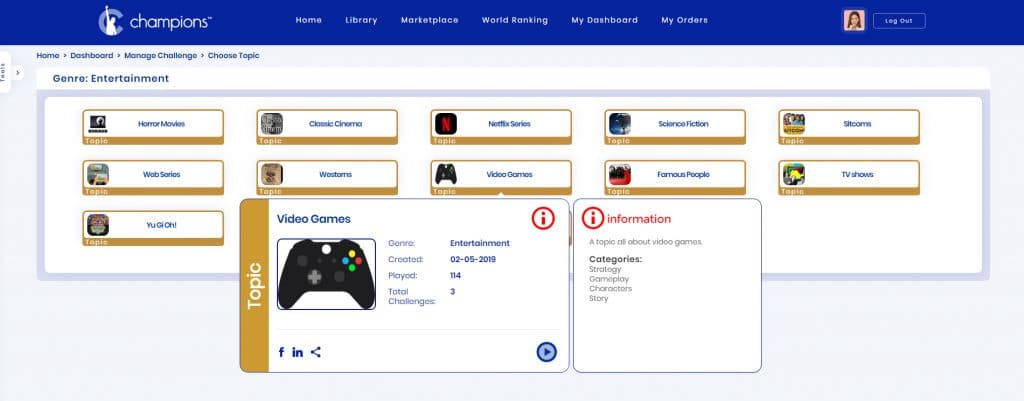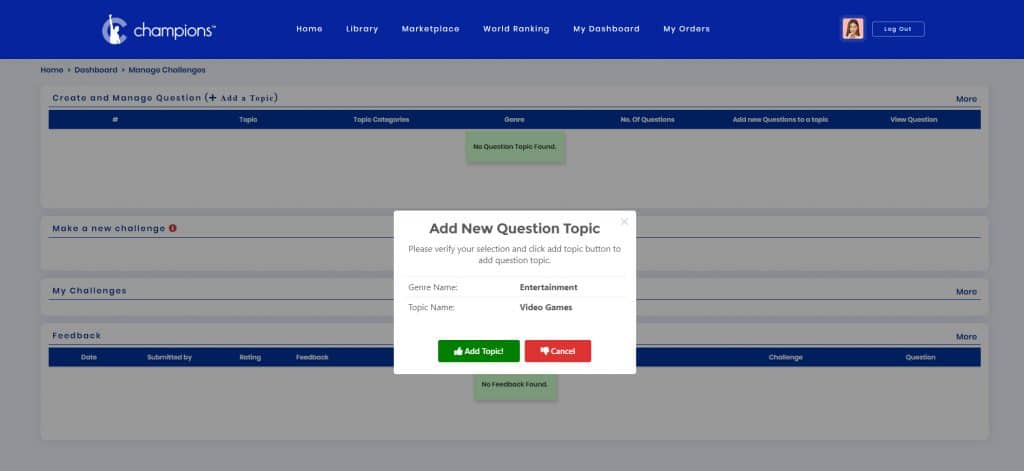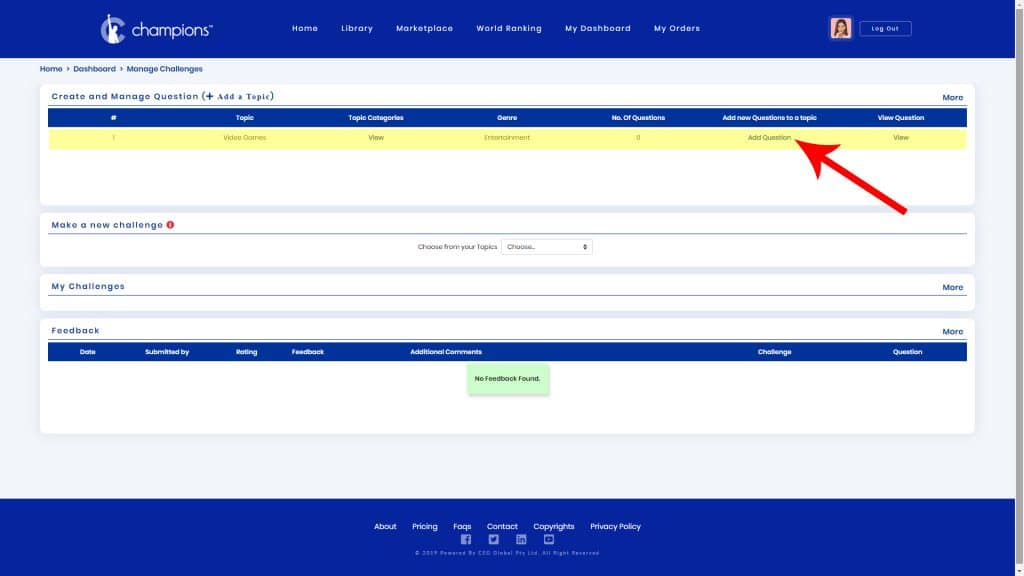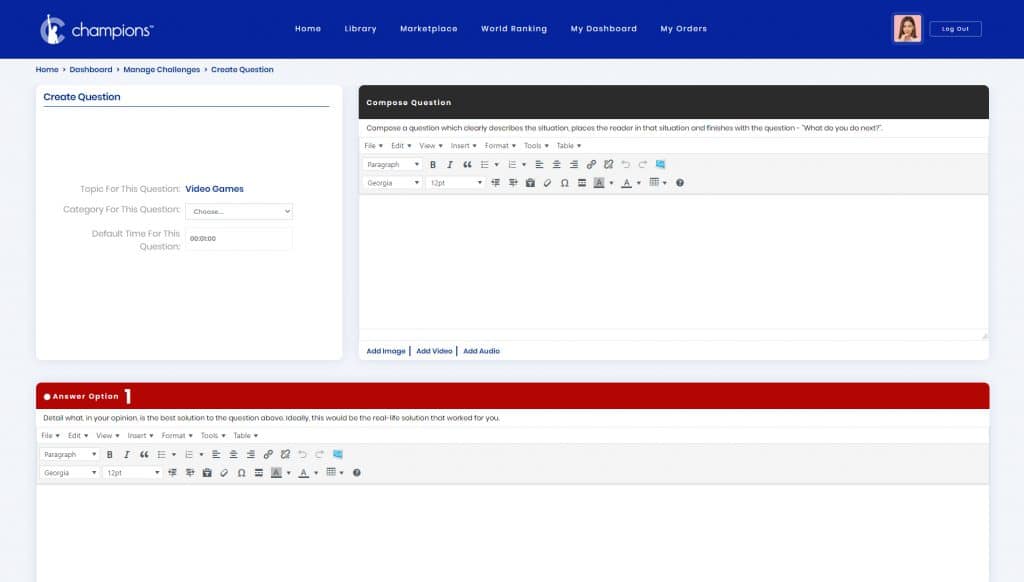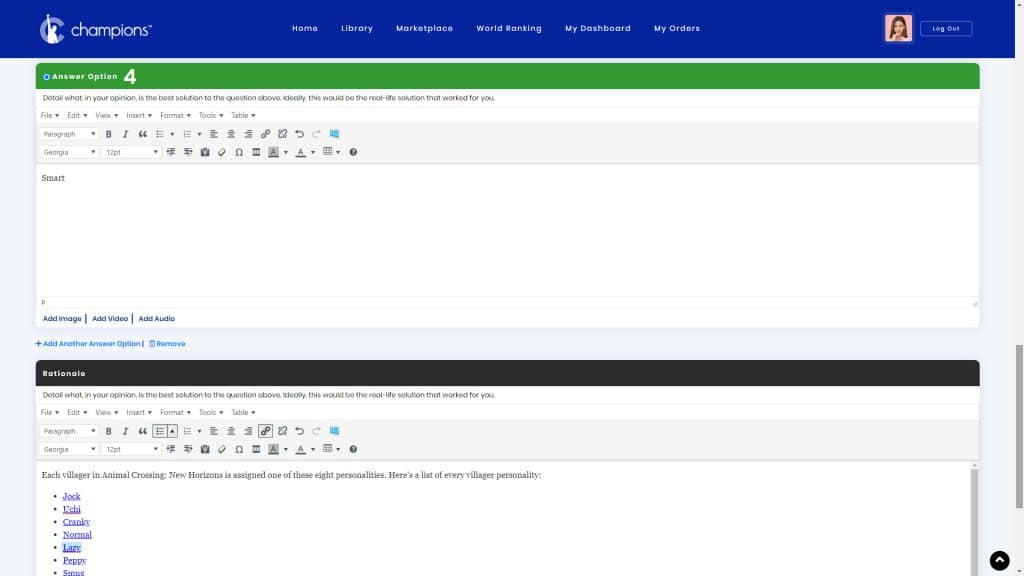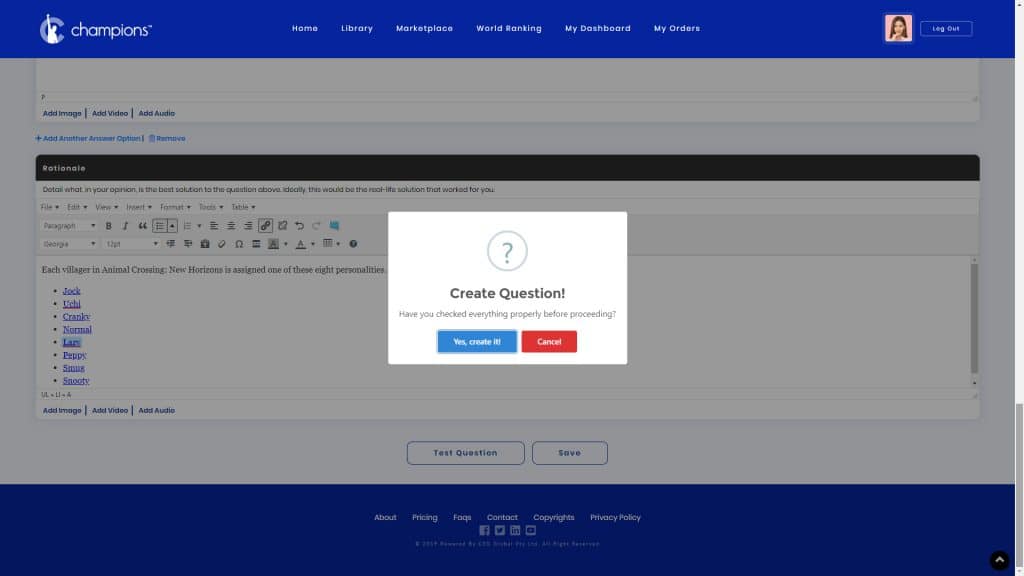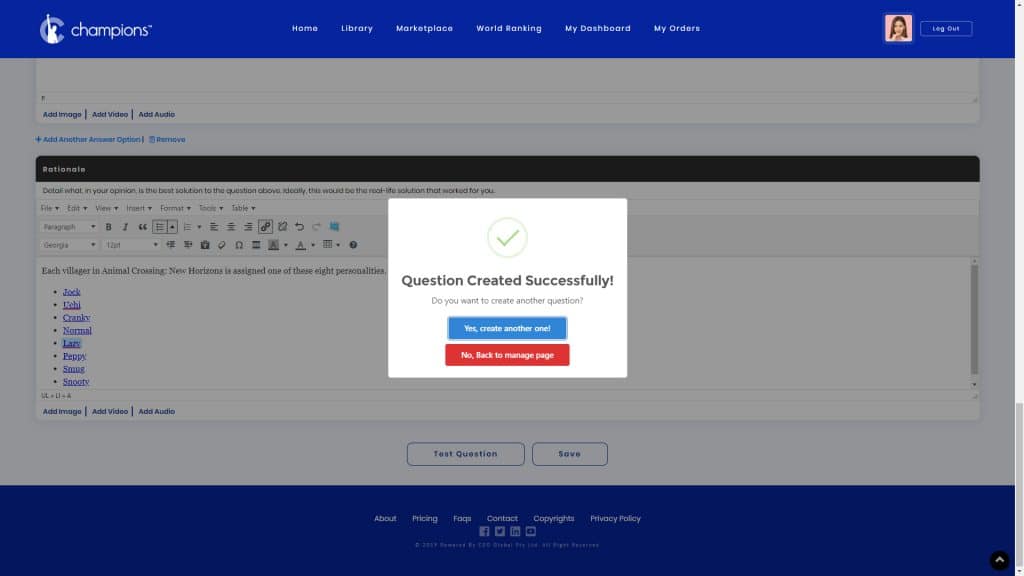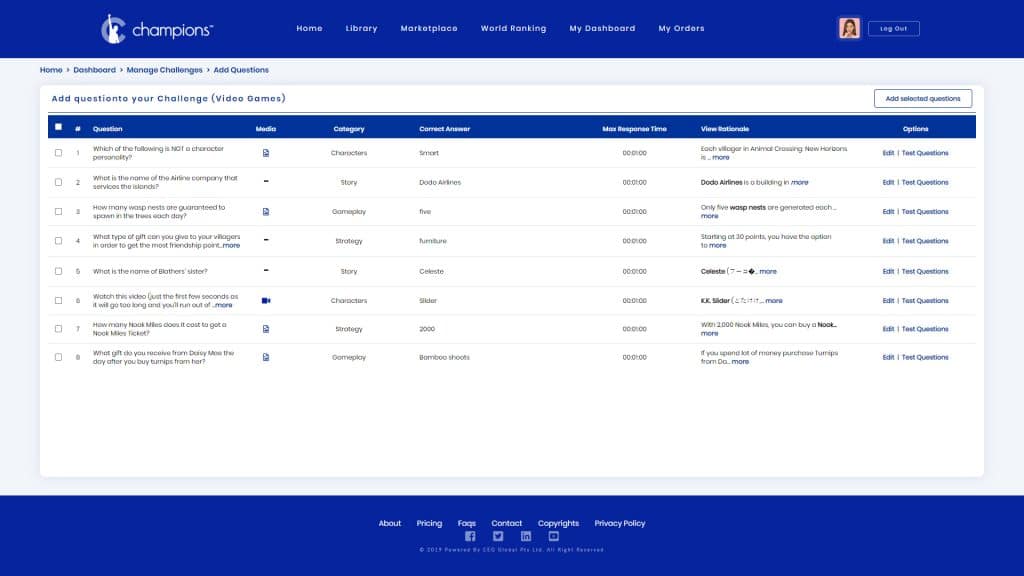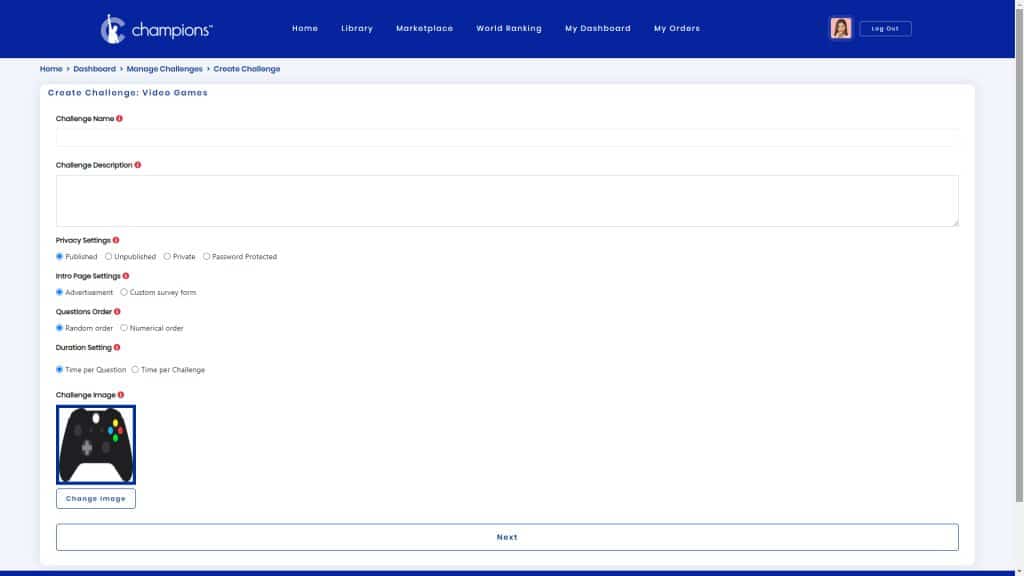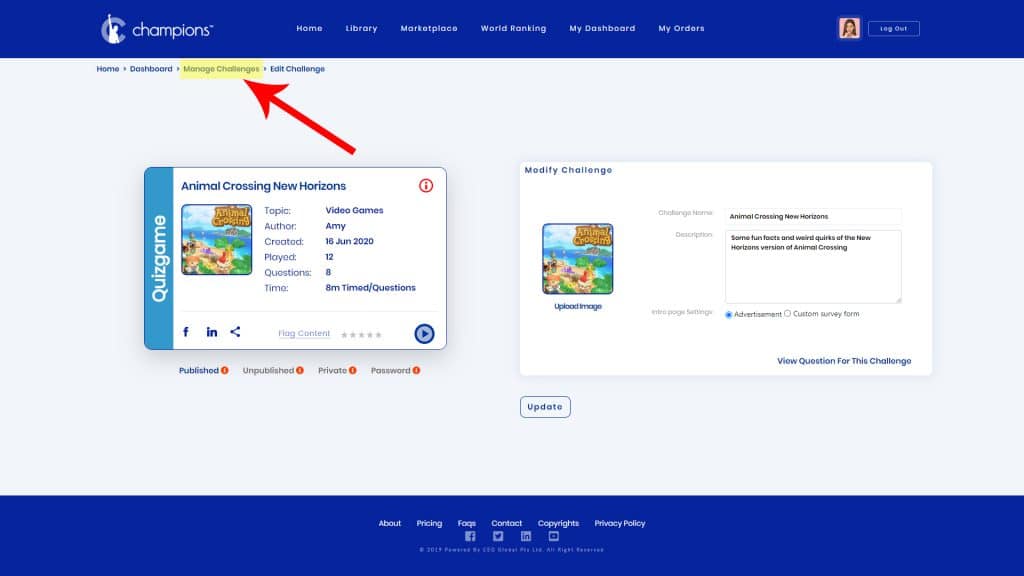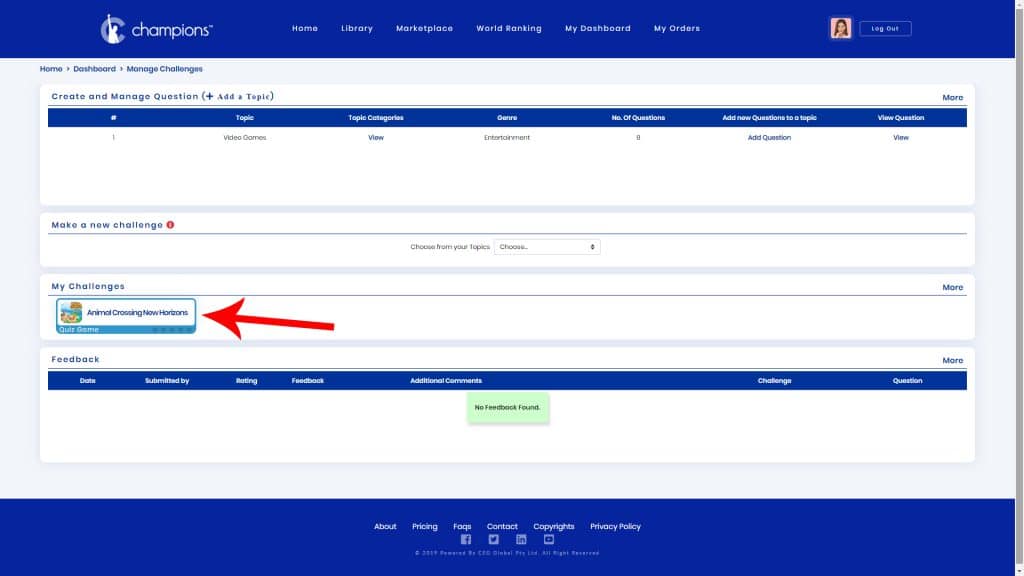Tutorials
Choose a Tutorial:
How to create a challenge
Creating a challenge is easy. Just follow these 12 simple steps and you’ll have your own creation in the Champions Library in no time!
Step 1:
From your Dashboard, select Challenge Maker from the left menu.
Step 2:
You are now in the Challenge Maker dashboard.
The first time you come here, there won’t be any content. To make your first Challenge, all you need to do is start making questions. But first, you need to select the Topic in which you will make the questions for your Challenge.
Select Add a Topic
Step 3:
A list will pop up where you first need to select a genre.
Topics are organised into Genres, so before you can select a Topic, you need to choose the genre.
Select the genre you think is appropriate for your topic.
Step 4:
Once you have chosen the Genre, click continue and you’ll be redirected to a list of Topics in the library for that genre.
If you don’t see what you like, you can request any Topic you can think up in the Library’s Tool Bar. But for this example, I chose Entertainment, and now I see the Topics that relate to Entertainment.
Mouse over each topic to see if the categories in the Topic suit your needs. The categories show in a list to the right of the Topic card.
Once you have decided on a Topic, just click the play button in the bottom right corner of the Topic card.
Step 5:
Happy with your Topic selection? Just click Add Topic.
Step 6
Now we’re ready to start adding questions.
The topic you chose is now displayed in your list. Just click Add Question
Step 7
This is the Create Question page where you can input all the data for your questions.
The box on the left has the Topic you chose and a pre-filled drop down list of all the categories in that topic. They will have a zero next to them right now because you haven’t added a question yet. The time for each question is set to default time of 1 minute, but you can change that if you like.
Next is the Compose Question box. This is where you type in your question. You can also cut and paste from other sources if it’s easier. There is also formatting keys available, if you’d like to add some media (image, video or audio)
Next is the Answer option 1 box. This is where you type an answer option. The average is 4 answer options but you can choose between 2 and 6 (with only 1 answer being the correct choice!). You can also have media in any of these.
As you progress down the page, you can add more answer options by clicking the blue Add another Answer option text at the bottom of the answer box. Make sure you check the box next to the correct answer option (it will turn green when you do).
You also need to fill in the Rationale. This is where you explain why the correct answer is the correct answer. You can link to references if you like.
Step 8
Once you’re happy with your first question, you can test it (see how it would appear on Champions) or just save it.
Make sure your question is correct, then you can click Yes create it. If you change your mind on anything you can always modify it later.
Congratulations, you just created a question!! Now you can add another using just the same process as you did for the first one.
NOTE: As you continue creating questions and you choose the category for the question from the drop down menu, you will notice that the number next to the category increases. This is so you can see what categories you are using. It’s a good idea to spread the questions evenly across the categories – eg. 4 questions in each of the categories is a good average. It will give your players a much better idea of how good they are at your Topic.
Step 9
When you are finished creating all of your questions, choose the red button in the pop up box: No, Back to manage page.
Now you are back on your Challenge Creator dashboard and you can see your Topic and the number of questions you made. Note: You need a minimum of three questions to create a Challenge. You should aim for 10 or more. Some Challenge makers create 4 or 5 questions for every category in the Topic. That makes for the perfect learning balance and will make you a star Challenge maker!
Now it’s time to create your Challenge. Go to the Make a New Challenge section and choose the Topic you want (right now, it will be the only one in there)
You will be taken to your list of questions.
If you want to use all of the questions you just made in this Challenge, just select all of them from the top check box, or you can choose them individually.
Then select the Add Selected Questions button at the top right.
Step 10 (you’re almost there!)
Now it’s time to fill in the details of your Challenge. You can name it, write a description and even add an image (this is what will show on the challenge card in the Champions Library). You’ll have a few extra options if you’re a Premium Member. When you’re done, click the big Next button at the bottom.
Step 11
You’re done! You can see the summary screen here. If you like, you can change some details, share it on Facebook, play it (the play button on the bottom right of the card) or just go back to your Challenge Creator dashboard.
Now you can see your Challenge displayed in My Challenges. Any feedback you get on it will be displayed below.
Step 12
You’ve successfully created a Challenge on Champions.
Next steps: play it, share it, enjoy it and see how good your friends are!
Why not make another one? You can add more questions and/or re-use any of your existing questions, in any new Challenges that you make on the same Topic. You can become the global authority in any Topic you choose. Remember to request and design any Topic you can think of at the Library’s tool bar. If it’s not already on the Library, it’s normally ready for use within a day or so.